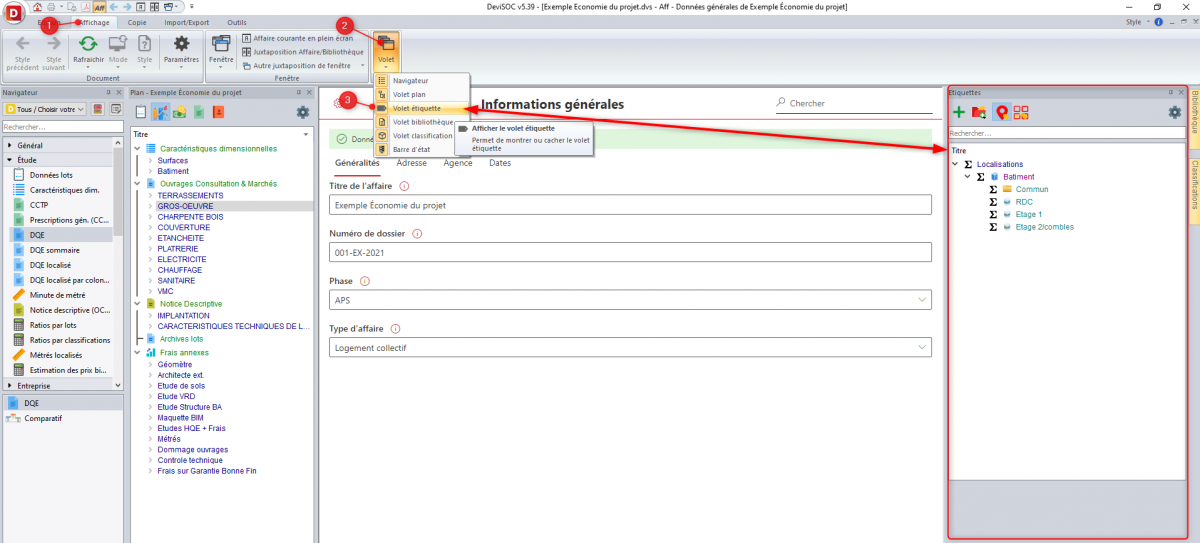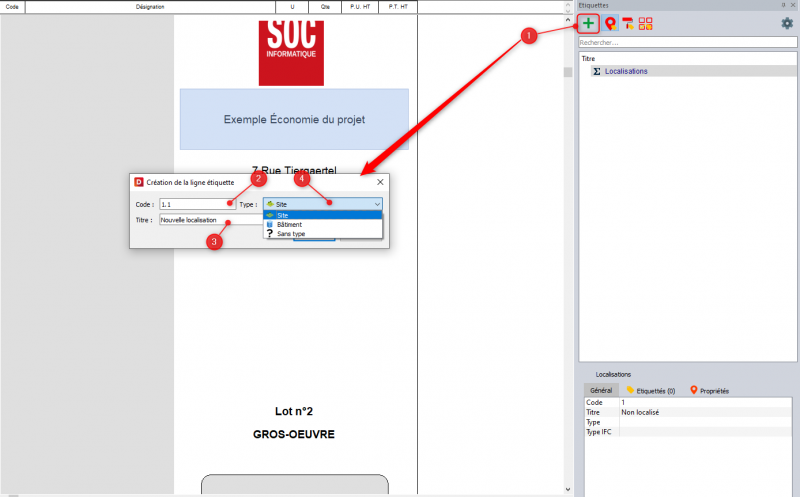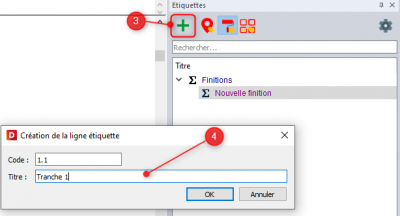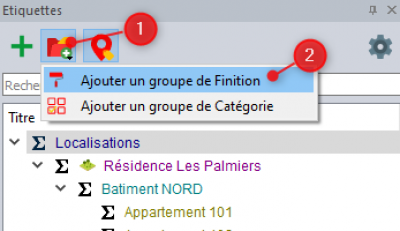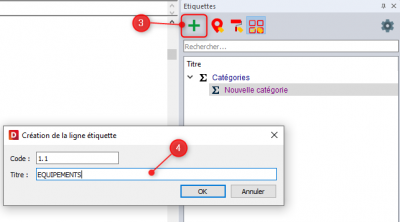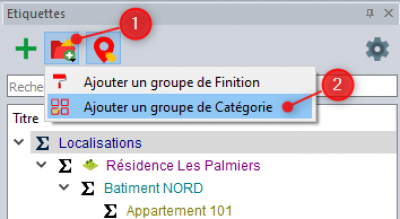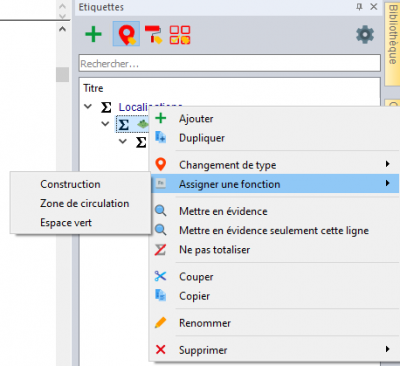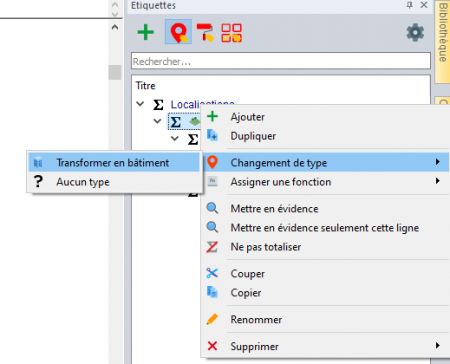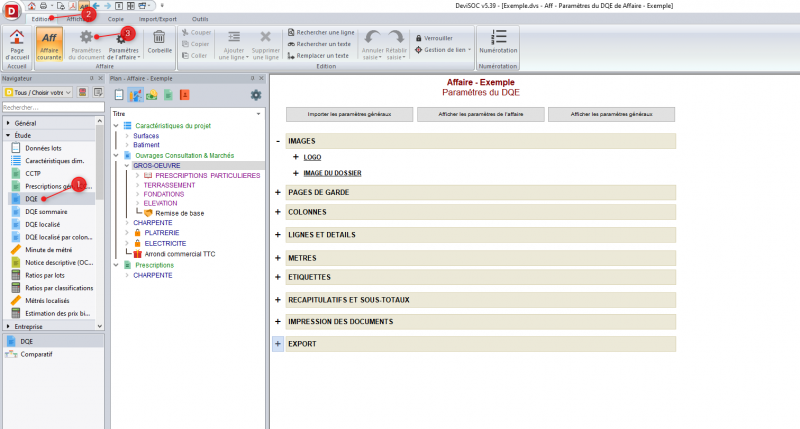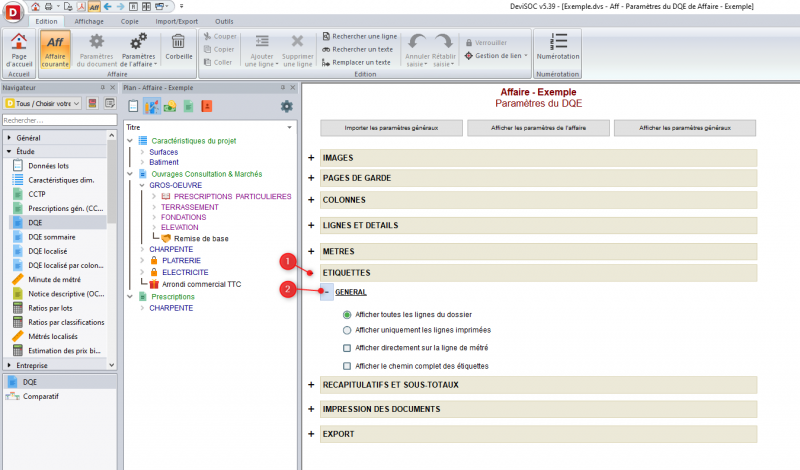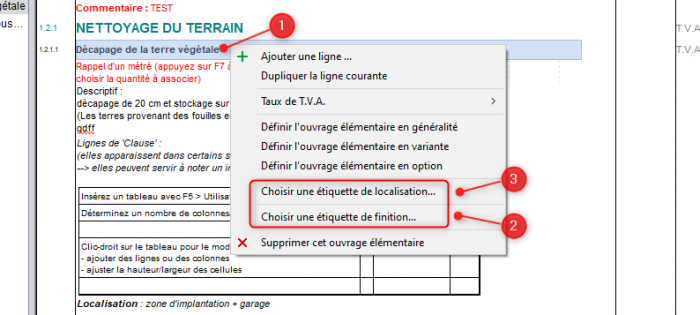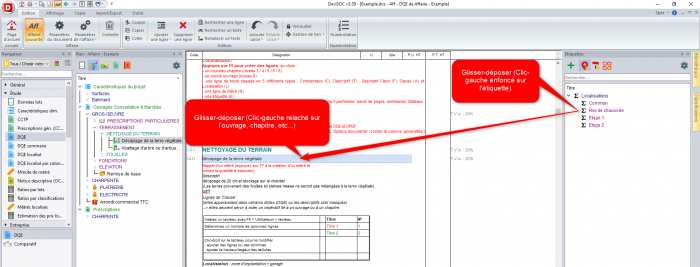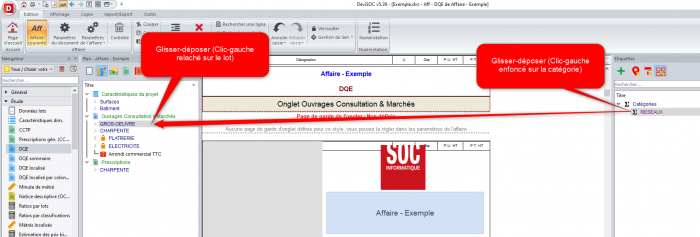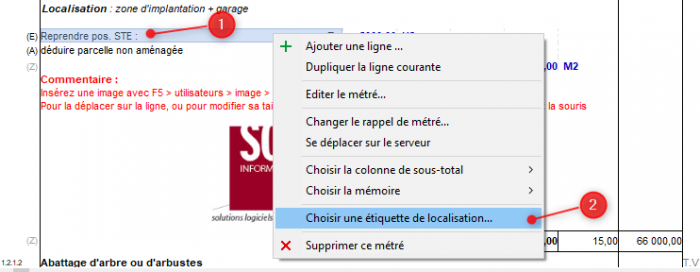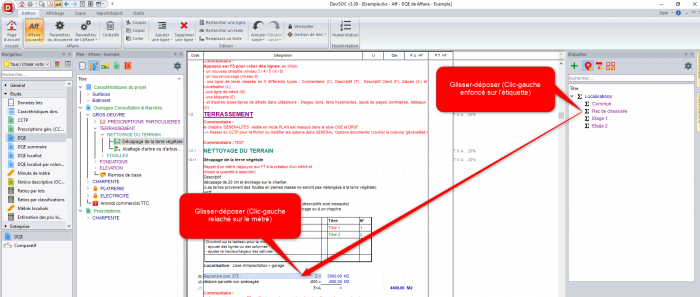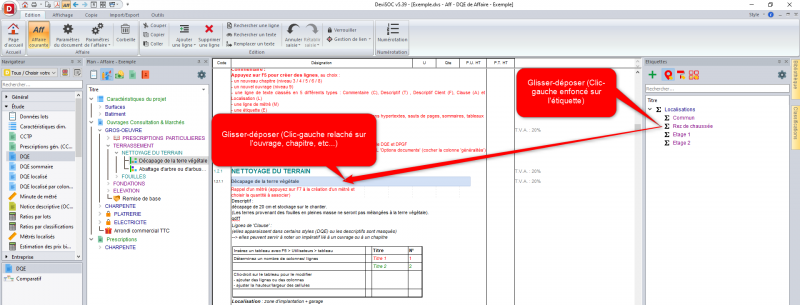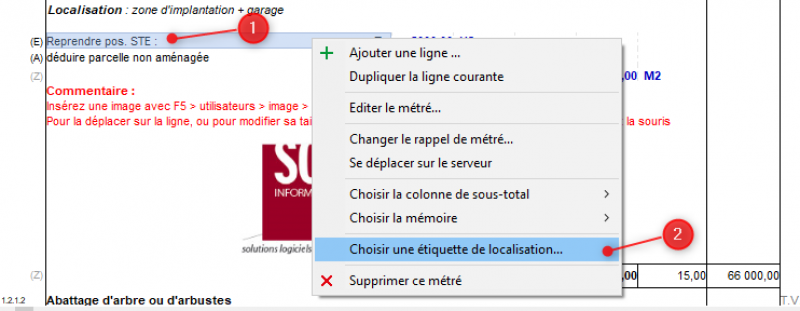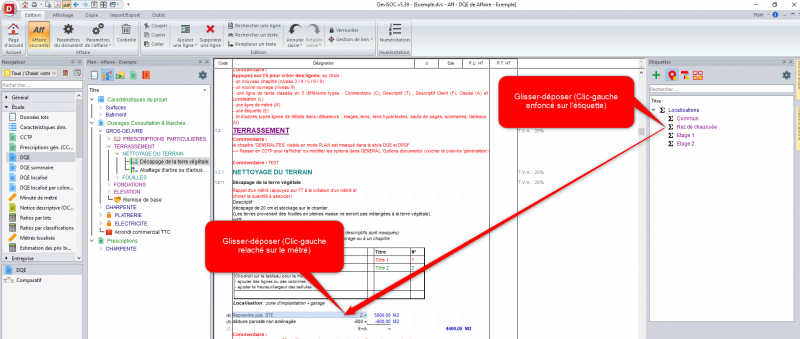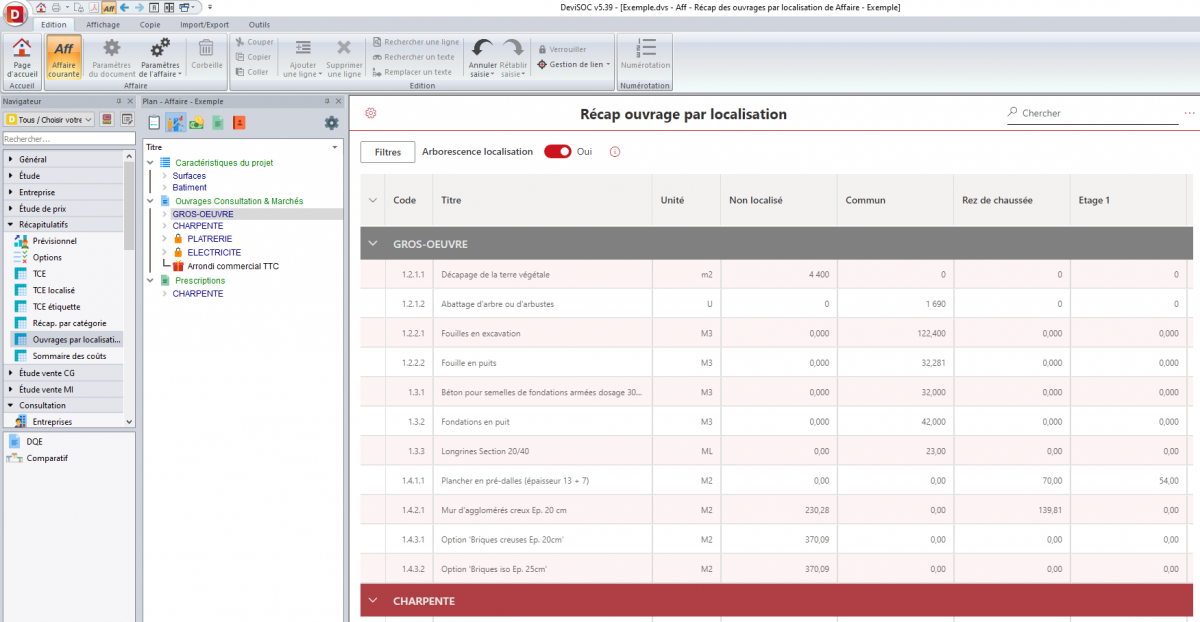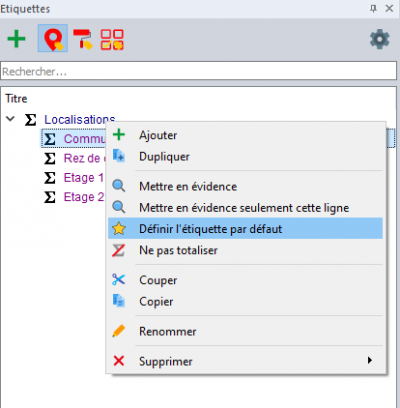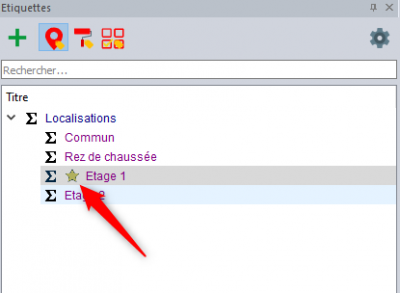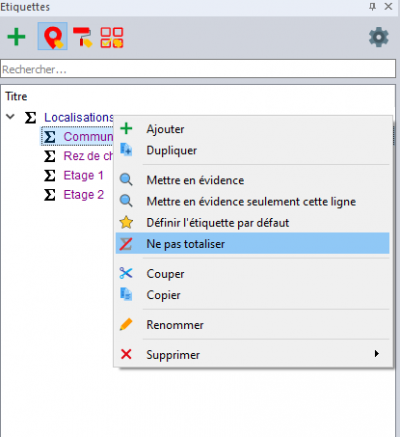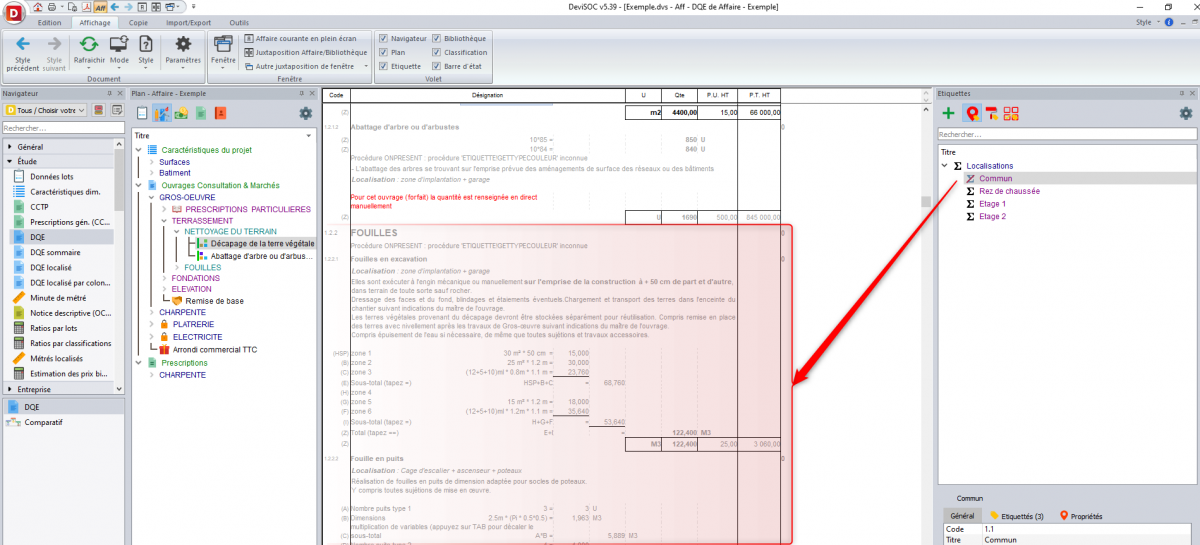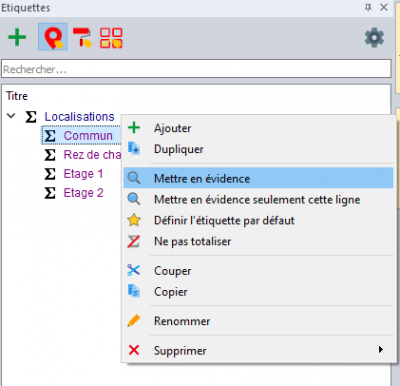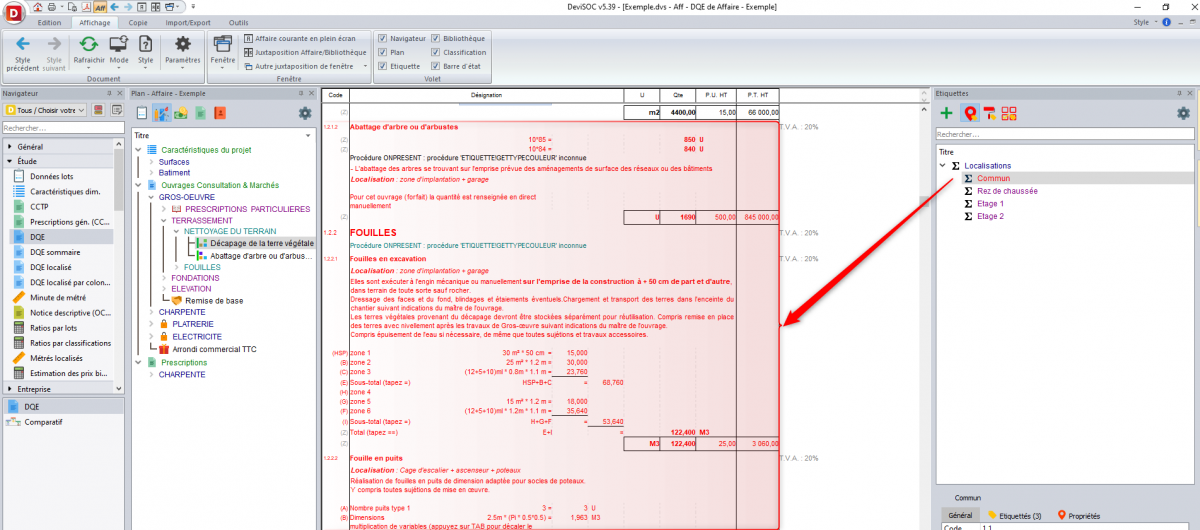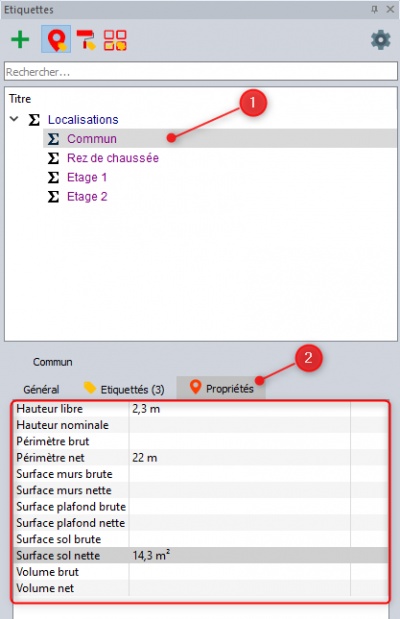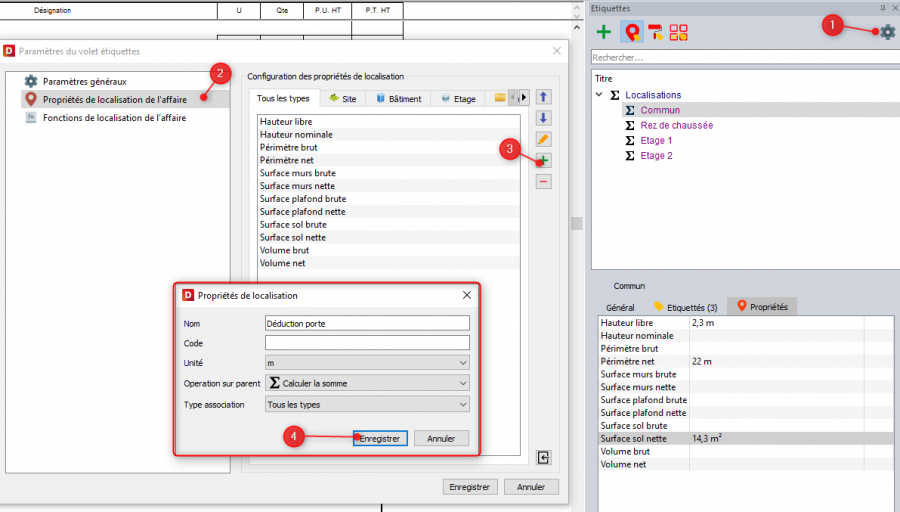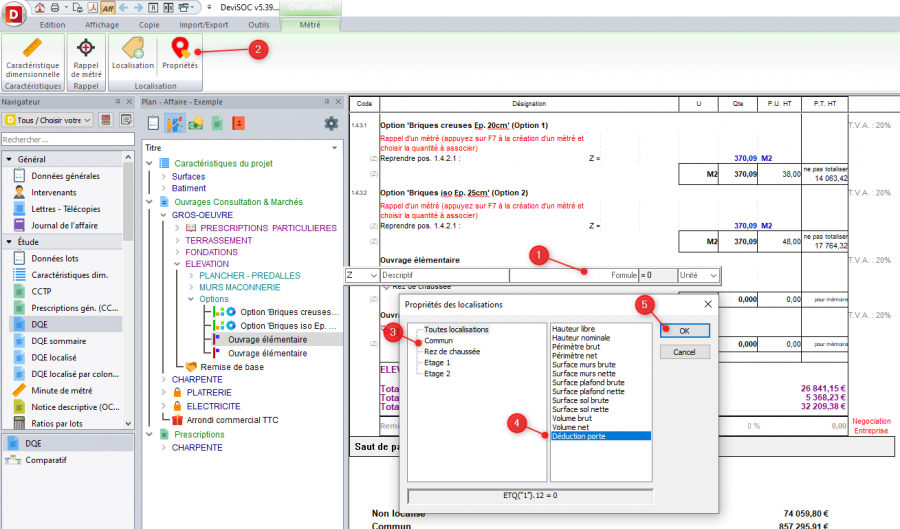Table des matières
Estimer mon projet
Utiliser les étiquettes dans les métrés
Voici en bref ce que vous allez découvrir dans ce chapitre :
Introduction aux étiquettes dans DeviSOC
Qu'est-ce qu'une étiquette de localisation, finition et/ou de catégorie ?
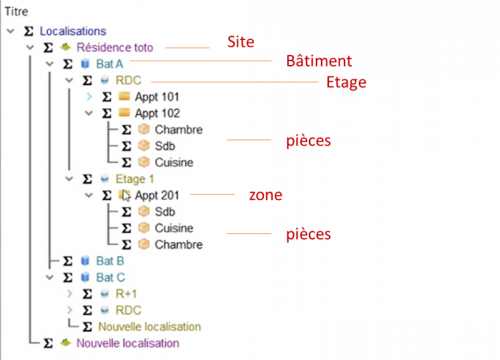 Une étiquette de localisation/finition/catégorie dans DeviSOC permet de créer des filtres personnalisés en rapport avec votre chantier.
Une étiquette de localisation/finition/catégorie dans DeviSOC permet de créer des filtres personnalisés en rapport avec votre chantier.
Fort de notre expérience sur le chiffrage BIM avec JustBIM, nous transformons la gestion des localisations pour la rendre ‘standard’ suivant la norme IFC.
Cette mise en conformité par rapport au standard va permettre de meilleures interactions avec nos logiciels BIM dédiés à l’IFC (fichiers standards issus de ArchiCAD, Allplan ou Revit par exemple) ou notre plugin spécifique REVIT.
A noter que les localisations des maquettes seront visibles directement dans votre chiffrage DeviSOC.
Les localisations ont une structure fixe : Site > Bâtiment > Étage…
Quelques exemples d'étiquettes :
- Par site : Résidence, parcelle, etc…
- Par bâtiment : nord, sud, est, 1, 2, etc…
- Par étages : RDC, R+1, R+2, Cuisine, SDB, etc…
- Par zone : Appt 201, Commun 200, etc…
- Par tranches : Tranche 1, Tranche 2, etc…
Pour régler les étiquettes dans DeviSOC, il faut activer le volet Etiquette.
- La fenêtre Volet Étiquette
- Cliquer sur le menu Affichage
- Allez sur le bouton Volet
- Sélectionnez le volet Etiquette
Créer des étiquettes de localisation, de finition et de catégorie
Le volet Etiquette est divisé en 3 parties :
- Les localisations : pour localiser les prestations et leurs quantités dans l’espace ou la structure géographique du projet.
- Les finitions : pour classer les ouvrages par type de finitions ou équipements.
- Les catégories : pour regrouper les lots par famille et obtenir des montants ou ratios sur ces regroupements.
Exemple de création d'une étiquette de type LOCALISATION
Toutes les localisations sont d'abord définies en amont dans le volet Étiquette, puis associées aux différentes lignes ouvrages ou chapitre de votre chantier.
RAPPEL : Les localisations servent à localiser les prestations et leurs quantités dans l’espace ou la structure géographique du projet.
- Renseignez une numérotation pour votre étiquette (par défaut le logiciel vous le numérotera automatiquement selon la position de l'étiquette)
- Renseignez le libellé de l’étiquette de localisation.
- Sélectionnez le type de votre étiquette. Toutes les nouvelles localisations devront être typées : Site, Bâtiment, Etage, Pièce ou Sans Type.
Ces étiquettes respecteront l’ordre logique dans la réalité du bâtiment :
- un site contient un ou plusieurs bâtiments,
- un bâtiment contient des zones ou étages,
- des étages contiennent des zones ou pièces
- une zone contient une ou plusieurs pièces.
Voici quelques exemples d’usages des différents types :
- En promotion : on utilisera les bâtiments avec des étages puis des zones pour chaque appartement. Chaque appartement pourra être subdivisé en pièces auxquelles on pourra affecter des prestations (revêtement, équipement)
- En logistique : on utilisera les bâtiments puis les zones pour détailler les prestations et couts par zones d’usages (entrepôts, bureaux, locaux sociaux..)
- En maison individuelle : on créera un ou plusieurs bâtiments pour simplement les diviser en pièces.
Exemple de création d'une étiquette de type FINITION
Toutes les finitions sont d'abord définies en amont dans le volet Étiquette, puis associées aux différentes lignes ouvrages ou chapitre de votre chantier.
RAPPEL : Les finitions servent à classer les ouvrages par type de finitions ou équipements.
Exemple de création d'une étiquette de type CATEGORIE
Toutes les catégories sont d'abord définies en amont dans le volet Étiquette, puis associées aux différents lots de votre affaire.
RAPPEL : Les catégories servent à regrouper les lots par famille et obtenir des montants ou ratios sur ces regroupements.
Actions et Paramètres sur les étiquettes
Liste des actions liées aux étiquettes dans DeviSOC
 Plusieurs outils sont à votre disposition directement via un menu contextuel. Il suffit d'effectuer un clic-droit avec votre souris sur une étiquette pour avoir accès aux choix ci-après :
Plusieurs outils sont à votre disposition directement via un menu contextuel. Il suffit d'effectuer un clic-droit avec votre souris sur une étiquette pour avoir accès aux choix ci-après :
- Ajouter : Ajouter une nouvelle étiquette depuis l'étiquette sélectionnée
- Dupliquer : Créer un doublon de l'étiquette sélectionnée
- Changement de type : Permet de changer le type de l'étiquette sélectionnée
- Assigner une fonction : Permet d'assigner une fonction à votre étiquette
- Mettre en évidence : Permet de mettre en rouge dans DeviSOC les éléments appliqués à cette étiquette et ses enfants
- Mettre en évidence seulement cette ligne : Permet de mettre en rouge dans DeviSOC les éléments appliqués à cette étiquette seulement
- Définir l'étiquette par défaut : Permet de définir quelle étiquette sera apposée directement à vos lignes et niveaux dans DeviSOC
- Ne pas totaliser : Permet de dé-totaliser les éléments liés à l'étiquette
- Couper : Permet de couper l'étiquette sélectionnée
- Copier : Permet de copier l'étiquette sélectionnée
- Renommer : Permet de renommer le libellé de l'étiquette sélectionnée
- Supprimer : Permet de supprimer l'étiquette sélectionnée
Changement de Type et Assigner une Fonction
Comment modifier le comportement de mes étiquettes dans mes documents ?
- Sélectionnez votre document, DQE par exemple, sur une affaire existante.
- Allez dans le menu Édition
- Cliquez sur l'icône 'Paramètres du document' dans les barres d'icônes en haut.
- Ouvrez ensuite l'onglet ÉTIQUETTES puis GÉNÉRAL.
Voici les paramètres d'affichage :
- Afficher toutes les lignes du dossier : Permet d'afficher toutes les lignes de votre affaire, y compris les lignes non totalisé par vos localisations (paramètre par défaut).
- Afficher uniquement les lignes imprimées : Permet uniquement d'afficher les lignes imprimées par vos localisation (cache les autres lignes non imprimées par vos localisation.
- Afficher directement sur la ligne de métré : Permet d'afficher les localisations directement sur vos lignes de métrés.
- Afficher le chemin complet des étiquettes : Permet d'afficher le chemin complet de l'étiquette (idéal si vous avez des sous-étiquettes)
Affecter vos étiquettes dans vos documents
Attribuer une localisation sur un chapitre ou ouvrage
Une fois vos étiquettes de localisation créées, vous devez maintenant les affecter à vos chapitres et ouvrages. Pour cela, plusieurs possibilités sont disponibles :
1ère méthode → Clic-droit > Ajouter une étiquette depuis une ligne Ouvrage ou Chapitre:
Sélectionnez l'étiquette > Cliquer sur Choisir:
2ème méthode → Glisser/Déposer par le volet étiquette :
Attribuer une localisation sur un métré
Le métré par localisation offre un moyen de saisie supplémentaire: vous pouvez métrer directement dans les localisations. Les métrés créés sont automatiquement reportés dans les corps d'état correspondants.
Vous n'aurez plus qu'à saisir des formules de métrés pour calculer votre quantitatif. L'ouvrage sera complété automatiquement dans votre estimation.
1ère méthode → Clic-droit > Ajouter une étiquette depuis une ligne métré :
Sélectionnez l'étiquette > Cliquer sur Choisir:
2ème méthode → Glisser/Déposer par le volet étiquette :
Attribuer plusieurs étiquettes sur un ouvrage élémentaire
Dans DeviSOC, il n'est pas possible d'affecter plusieurs étiquettes de localisation sur un même ouvrage élémentaire. Si vous voulez pouvoir localiser un élément dans plusieurs étiquettes, il faut pour cela affecter ces localisations sur des métrés de l'ouvrage voulu, comme dans l'exemple suivant :
Sur l'image ci-dessus, mon ouvrage élémentaire est déjà localisé avec une étiquette “BATIMENT NORD”
En ajoutant une autre étiquette sur cette ouvrage élémentaire, une fenêtre d'information apparaît alors :
- Enlever l'autre étiquette et ajouter la nouvelle → Permet d'enlever l'étiquette déjà apposée pour la remplacer
- Créer les métrés correspondants → Permet d'ajouter la nouvelle localisation en plus de celle déjà apposée
- Annuler → Permet d'annuler l'ajout de l'étiquette de localisation
Choisissez “Créer les métrés correspondants” et vous devriez avoir ceci apparaitre :
Documents DeviSOC liés aux étiquettes
Liste des styles DeviSOC associés aux étiquettes
Les principaux tableaux et documents liés aux étiquettes sont :
- Pièces écrites études de chantier : Les étiquettes sont directement affectées dans le document aux métrés ou ouvrages et chapitres. (DQE, DPGF, Appel d'Offre, etc…)
- Métrés localisés : La saisie des quantités se fait directement dans les étiquettes en choisissant les ouvrages associés.
- Récapitulatifs: Tableaux TCE ou par lot localisé selon le besoin. (Ouvrages par localisation, Récap. de catégories, etc…)
- Comparatif : Les entreprises peuvent remettre des offres avec des quantités différentes par localisations. Vous conservez votre structure habituelle.
Nota : Dans le navigateur vous retrouverez également des styles avec la dénomination “localisé” ou “étiquette” : DQE localisé, DQE localisé par colonne, DPGF localisé, TCE étiquette, etc … Ces documents vous permettent d'exploiter pleinement les étiquettes dans DeviSOC.
Exemple : Style Ouvrages par localisation :
Exploiter vos étiquettes dans vos documents
Désigner une étiquette par défaut
Désigner une étiquette par défaut permet à appliquer automatiquement à vos nouveaux ouvrages ou chapitre l'étiquette désignée. Cela est très utile si vous avez créer les étiquettes en amont de vos pièces-écrites et que vous voulez automatiser leur affectation pendant la rédaction de vos pièces chantiers.
- Ouvrez le volet étiquette via Affichage > Volet > Etiquette
- Clic-droit sur l'étiquette que vous voulez affecter automatiquement à vos nouvelles lignes, puis Définir l'étiquette par défaut
Vous remarquez alors une petite étoiles à côté de l'étiquette par défaut qui indique que l'étiquette sera apposé automatiquement lors de la création de nouveaux ouvrages élémentaires :
Nota : Pour retirer le filtre Étiquette par défaut, clic-droit sur l'étiquette filtrée par défaut, puis Retirer l'étiquette par défaut
Choisir quelles étiquettes de localisation/finition totaliser
Après avoir affecté vos étiquettes dans vos ouvrages et chapitre, vous pouvez générer différent document selon ce que vous filtrez depuis le volet Etiquette. Par exemple, je voudrais imprimer un DQE ne concernant que le RDC, R+1 et R+2. Je vais donc demander à DeviSOC de ne pas totaliser l'étiquette de localisation Commun de mon affaire.
- Ouvrez le volet étiquette via Affichage > Volet > Etiquette
- Clic-droit sur l'étiquette que vous ne voulez pas voir apparaitre dans votre DQE, puis Ne pas totaliser
Vous remarquez que les éléments appartenant à l'étiquette Commun apparaissent alors en gris dans le mode document et la totalisation est alors soustraite à votre montant marché totalisé.
Nota : Pour retirer le filtre Étiquette non-totalisée, clic-droit sur l'étiquette filtrée, puis Totaliser
Mettre en avant les éléments localisés d'une étiquette
Après avoir affecté vos étiquettes dans vos ouvrages et chapitre, vous pouvez demander à DeviSOC de vous mettre en avant les ouvrages et chapitres affectés à une étiquette en particulier. Par exemple, je voudrais voir les éléments attribués à mon étiquette Commun. Je vais donc demander à DeviSOC de mettre en évidence l'étiquette de localisation Commun de mon affaire.
- Ouvrez le volet étiquette via Affichage > Volet > Etiquette
- Clic-droit sur l'étiquette que vous voulez mettre en surbrillance, puis Mettre en évidence
Vous remarquez que les éléments appartenant à l'étiquette Commun apparaissent alors en rouge dans le mode document.
Nota : Pour retirer le filtre Étiquette recherchée, clic-droit sur l'étiquette filtrée, puis Ne pas mettre en évidence
Utiliser les propriétés de localisation
Les propriétés de localisation permettent de renseigner des variables que vous pourrez réutiliser dans vos métrés. Chaque etiquette de localisation peut avoir ses propres propriétés.
- Ouvrez le volet étiquette via Affichage > Volet > Etiquette
- Clic-gauche sur l'étiquette voulue, puis cliquez sur l'onglet Propriétés
Par défaut, chaque localisation contient quelques propriétés communes :
- Hauteur (Libre, nominale)
- Périmètre (Brut, net)
- Surface (brute, nette)
- Volume (brut, net)
Vous pouvez créer vos propres propriétés de localisation :
- Renseigner un nom de propriété
- Renseigner un code
- Renseigner l'unité de votre propriété
- Renseigner l'opération qui sera effectué sur cette propriété
- Renseigner un type d'association
Une fois fait, vous pouvez les utiliser dans vos métrés :