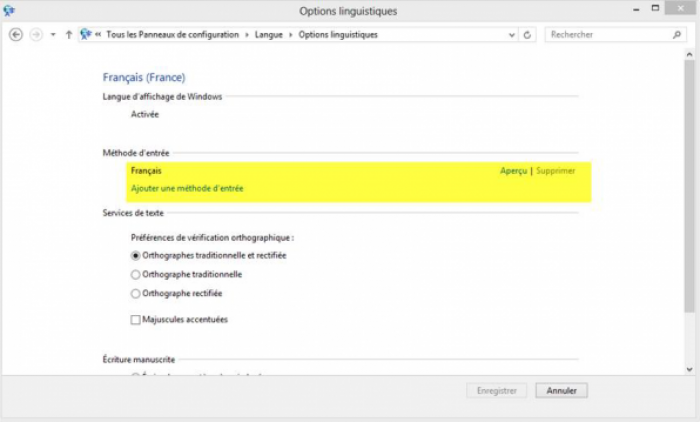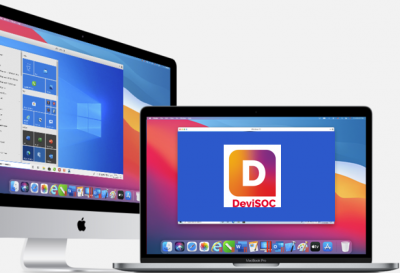Table des matières
Installation DeviSOC sur MAC
LE LOGICIEL DEVISOC S’INSTALLE SUR PARALLEL DESKTOP
DeviSOC est fourni avec un accès par code d’activation uniquement. L’installation est faite sur Windows grâce à Parallels Desktop.
SOC Informatique ne propose pas de licence Parallels Desktop.
Ci dessous les détails que vous pouvez apprendre sur cette page :
■ Installer Parallels Desktop sur le Mac ■ Installer Windows sur Parallels Desktop ■ Installation de DeviSOC ■ Paramétrage dongle USB DeviSOC ■ Paramétrage raccourci clavier pour DeviSOC
L'installation se fera en 3 étapes :
- Dans un premier temps il faudra installer parallels desktop,
- puis Windows,
- et enfin DeviSOC.
1 : Installer Parallels Desktop sur le Mac
L'installation d'un système d'exploitation Windows est tout à fait possible sur un environnement Mac OS X. Certains prérequis sont indispensables à savoir: Parallels desktop ou l'installation d'une machine virtuelle (VM Ware, Virtualbox…)
Parallels desktop semble la solution la plus complète et performante pour un MAC.
Vous pourrez retrouver l'application sur internet et l'installer assez facilement.
2 :Installer Windows sur Parallels Desktop
Dans le dossier Applications, ouvrez Parallels Desktop et choisissez Fichier puis Nouveau.
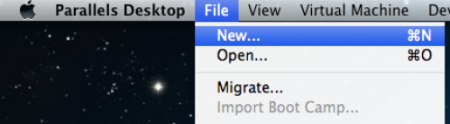
Cliquez sur Installer Windows depuis un DVD ou un fichier image, puis sur Continuer.
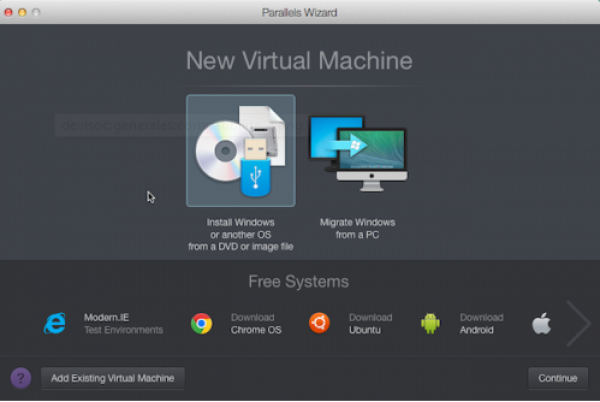
Sélectionnez le support d'installation.
Vous pouvez installer Windows depuis un DVD, une image disque .iso ou un périphérique USB.
Important : les fichiers d'installation de Windows portant l'extension .exe ne peuvent être utilisés que pour mettre à niveau une machine virtuelle Windows existante. Si vous exécutez une nouvelle installation pour créer une nouvelle machine virtuelle Windows, le fichier .exe ne fonctionnera pas. Veuillez contacter un revendeur afin de vous procurer un disque physique ou une image .iso.
L'assistant Parallels détecte automatiquement le support d'installation de Windows.

Vous pouvez également opter pour le mode manuel et choisir la source de l'installation de Windows.
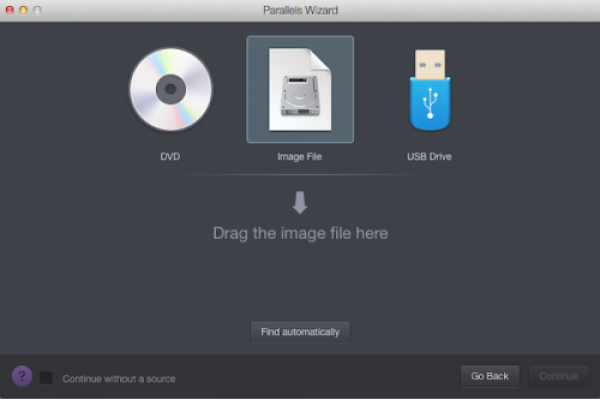
Saisissez la clé du produit Windows.
Cliquez sur Continuer. Dans la fenêtre Clé du produit Windows, veillez à ce que l'option Installation express reste cochée.
Remarque : si vous désélectionnez l'option Installation Express, vous aurez besoin d'installer les Outils Parallels manuellement après l'installation de Windows.
Lorsque vous êtes prêt, cliquez sur Continuer.
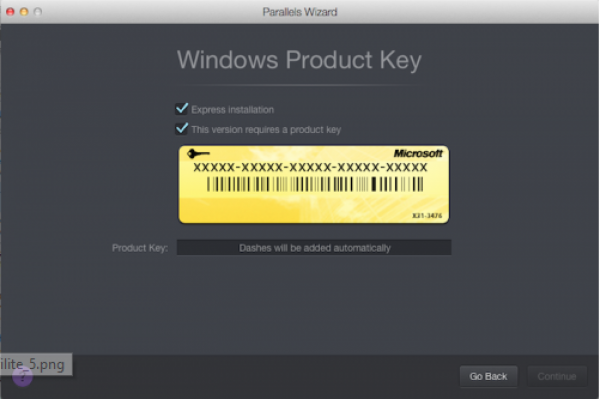
Sélectionnez comment vous voulez utiliser Windows :
Productivité,
Jeux,
Design,
Développement de logiciels.
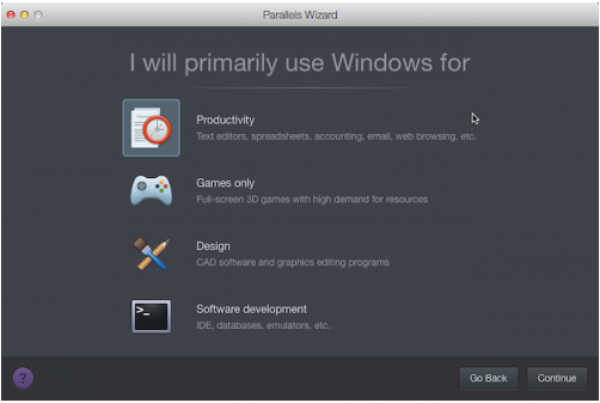
Indiquez un nom et un emplacement.
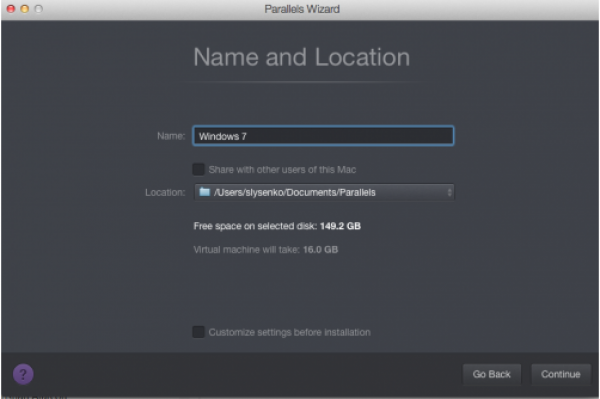
Commencez l'installation.
Cliquez sur Continuer : l'installation de Windows commence.
Une fois Windows installé, vous pouvez le lancer en ouvrant une application Windows ou en cliquant sur le bouton d'alimentation dans la liste Machines virtuelles Parallels.
Important : au premier démarrage de Windows, les Outils Parallels sont installés pour que Windows et Mac OS X fonctionnent sans problème. N'annulez pas et n'interrompez pas le processus d'installation. Une fois les Outils Parallels installés, vous êtes invité à redémarrer Windows.
3 : Installation de DeviSOC
Paramétrage dongle USB DeviSOC
Nota : Avant tout paramétrage du dongle USB, il faudra procéder à l'installation du logiciel DeviSOC.
Lors du branchement du dongle une fenêtre de sélection vous permettra de choisir si vous souhaitez que le dongle USB soit reconnu sur l'environnement OS X ou sur Windows.
Il faudra choisir Windows.
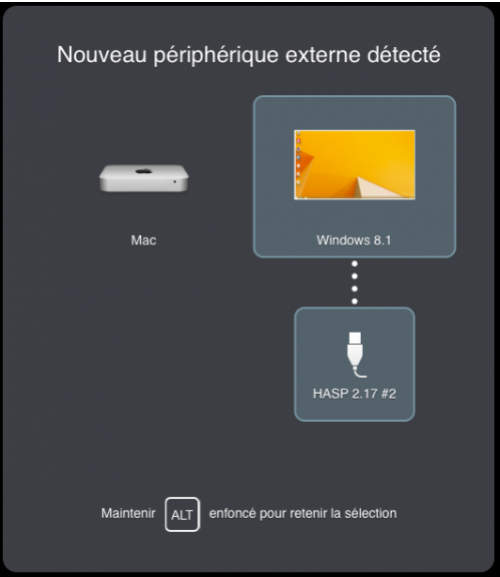
Paramétrage raccourci clavier pour DeviSOC
Certaines touches de clavier sont différentes entre les claviers PC et les claviers MAC.
Si vous souhaitez utiliser les raccourcis clavier de DeviSOC il faut avant tout paramétrer votre clavier MAC sur parallels Desktop.
Pour paramétrer votre clavier :
1 : Allez sur l'environnement Windows,
2 : Puis dans le panneau de configuration par la fonction de “recherche ou exécuter” dans Windows,
3 : Ensuite sur “Langue” ou “Régions et langue”,
4 : Vous trouverez ensuite une langue “Français (Apple)” avec la possibilité de modifier les options.
5 : Cliquez sur “modifier” ou “option” voir ci-dessous.
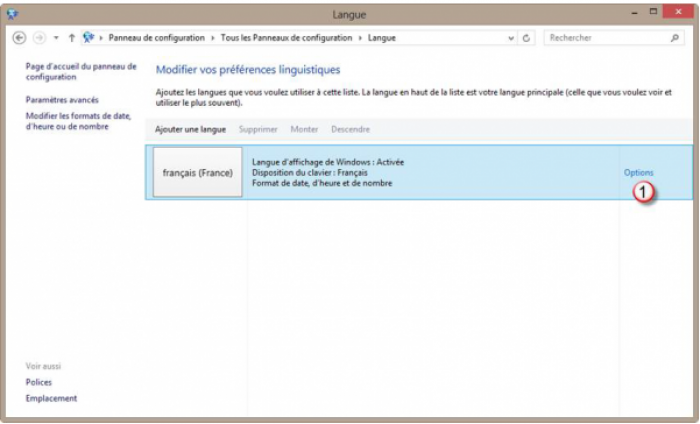
6 : Cliquez ensuite sur “ ajouter une méthode d'entrée ” et choisir le clavier français (France), puis supprimez clavier précédent. (voir ci dessous).