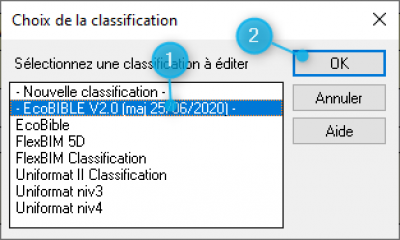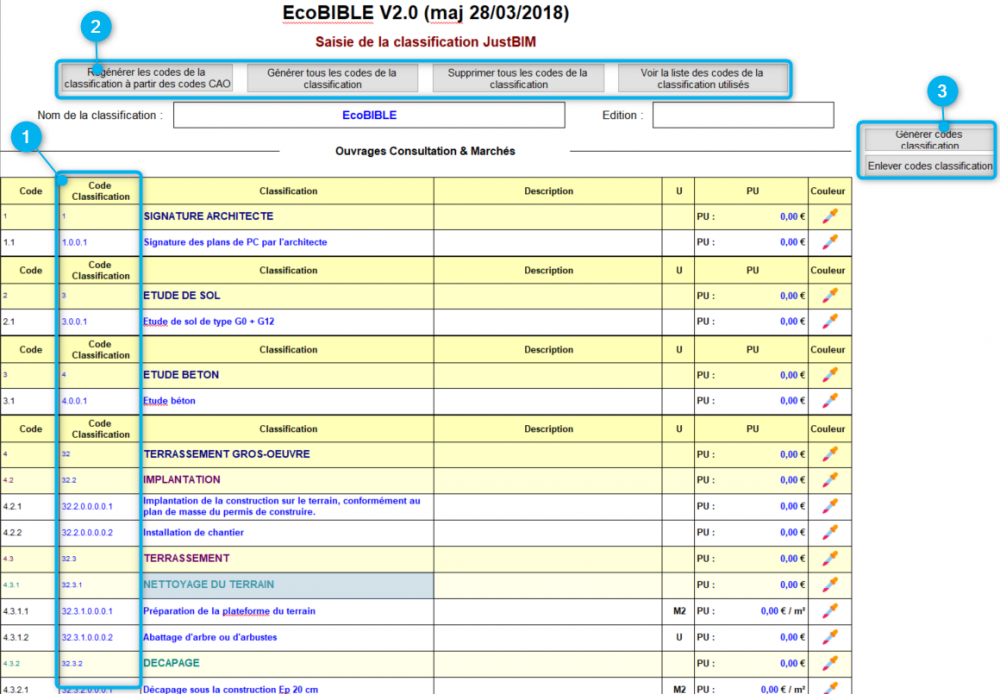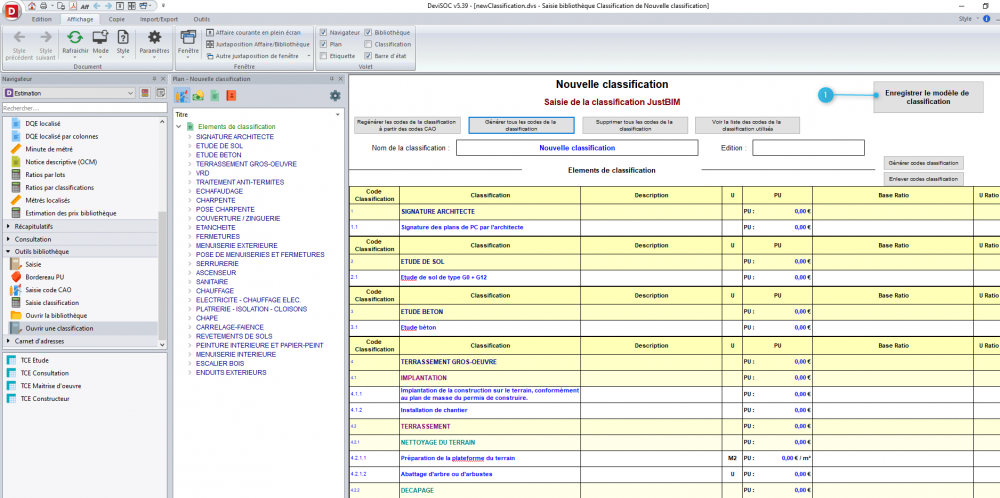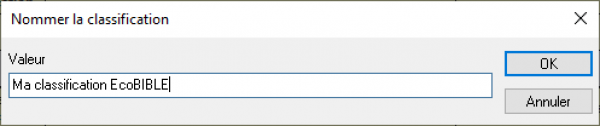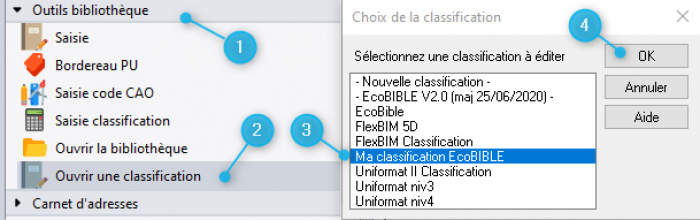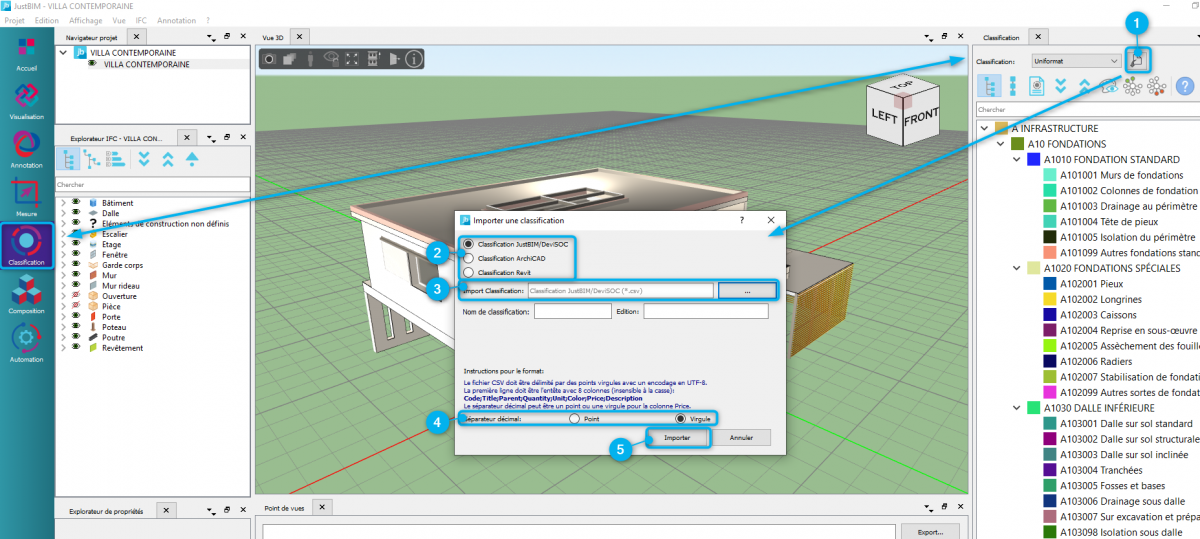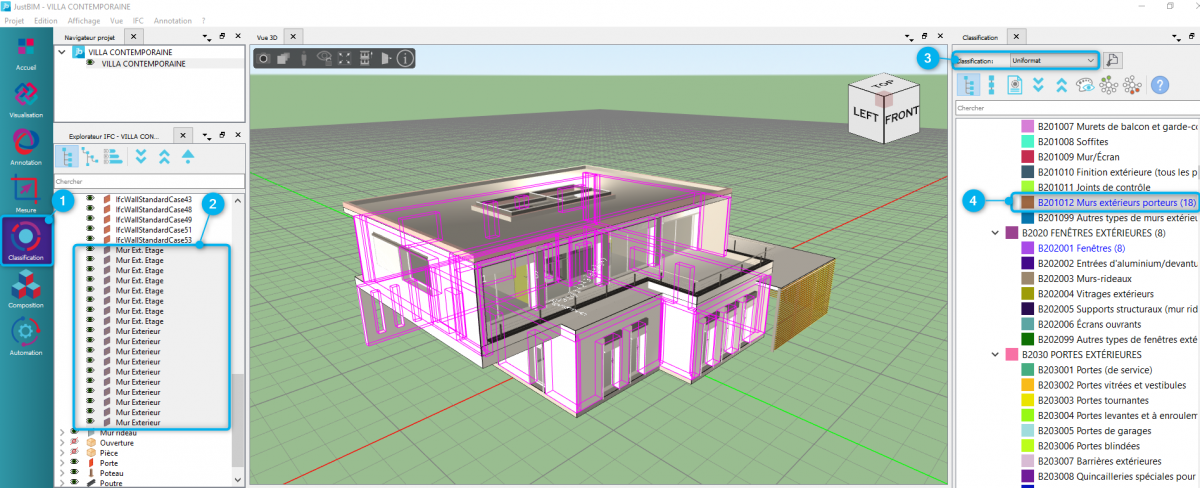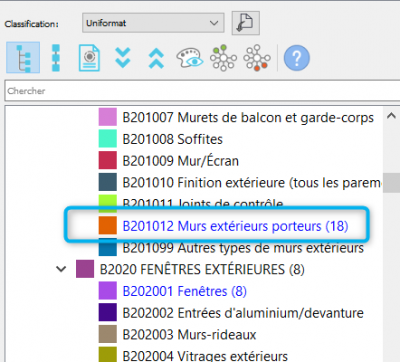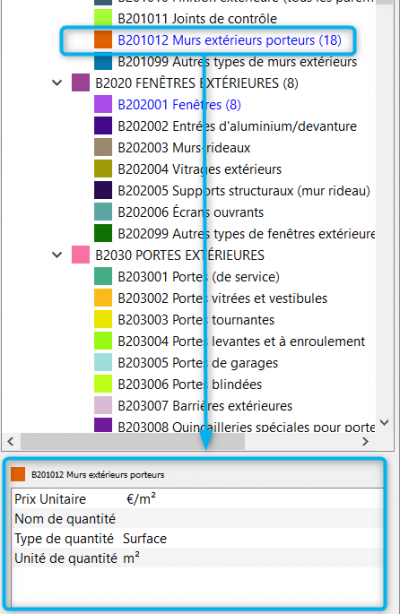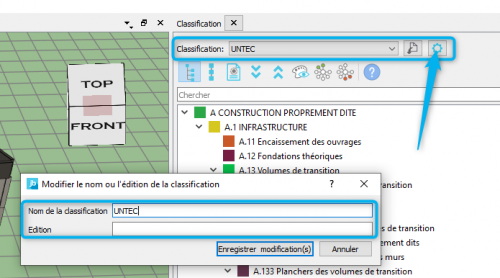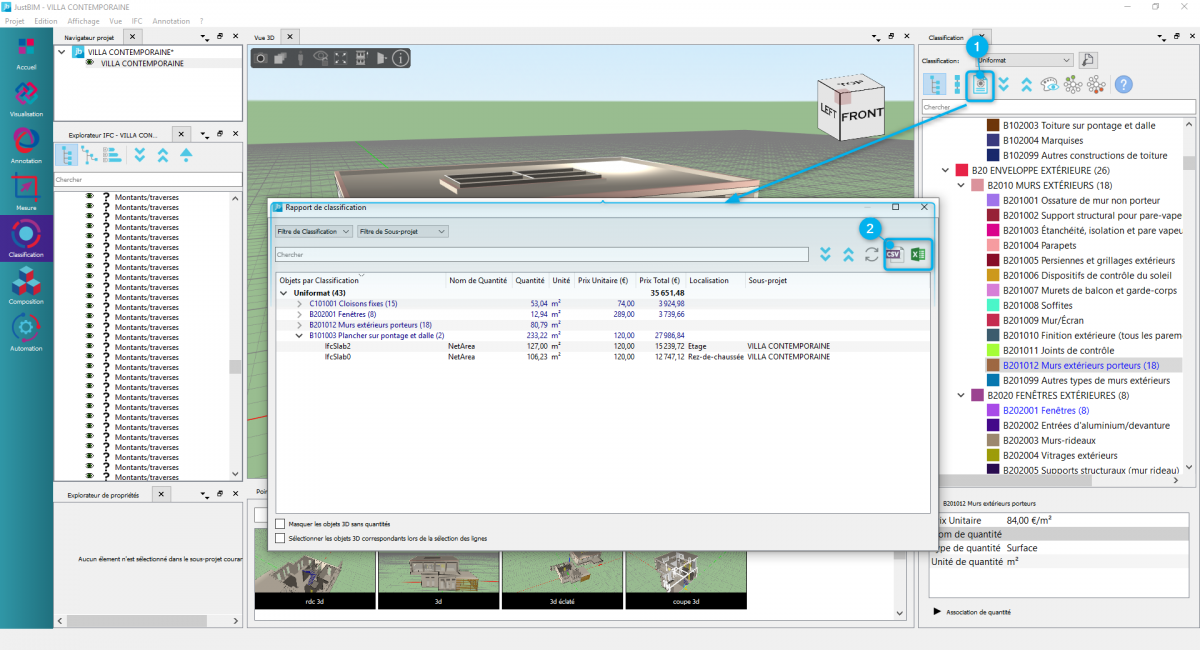Table des matières
JustBIM
Ci dessous les détails que vous pouvez apprendre sur cette page :
■ Estimer rapidement avec les classifications
■ Utiliser une bibliothèque DeviSOC pour JustBIM
■ Importer une classification dans JustBIM
■ Affecter les murs à une classification existante (Uniformat)
Estimer rapidement avec les classifications
Introduction
Une classification, qu'est-ce que c'est ?
Une classification est un ensemble de principes coordonnés, organisés ou hiérarchisés de catégorisation d’objets. Ce classement regroupe et organise les objets qui présentent des caractéristiques ou des comportements similaires.
Exemple : Une classe « Porte » regroupe tous les objets qui peuvent être appelés “PORTE” (porte coupe-feu, porte 1 vantail, porte deux vantaux, porte 83, porte 93, porte à âme pleine, porte métallique, etc.)
Quel lien avec DeviSOC ?
Toute bibliothèque de DeviSOC peut être utilisée sous forme de classification dans JustBIM.
Pourquoi une classification ?
JustBIM calcule vos budgets et vos estimations grâce aux bibliothèques de prix intégrées. Il contient notamment :
| Uniformat | la norme internationale pour l’estimation de budget de travaux |
| Untec | La nomenclature des fonctions des Economistes de l’UNTEC |
| BPC | le bordereau des prix du bâtiment en version Classification |
| Uniclass | la nomenclature anglaise des prestations |
Chacune de ces classifications ou nomenclatures peut être améliorée en prix et mode de calcul.
En cas de besoin, vous pouvez intégrer votre propre bibliothèque d’estimation :
- A partir d’un simple fichier Excel
- A partir de votre bibliothèque DeviSOC (par exemple EcoBIM)
- A partir de n’importe quelle affaire DeviSOC
Une fois intégrée, il suffit d’affecter les prestations aux objets de la maquette pour obtenir des quantités et un budget.
Le budget peut être affiné en modifiant directement les prix et ratios. Ce budget est exploitable dans Excel ou directement importable dans DeviSOC pour une gestion approfondie des documents
Utiliser une bibliothèque DeviSOC pour JustBIM en tant que classification
Avant toute chose, il est convenu de préparer la bibliothèque pour son utilisation dans JustBIM. Pour cela, nous allons voir comment assigner les codes de classification et exporter la bibliothèque vers JustBIM. Dans cet exemple, nous utiliserons la bibliothèque EcoBIBLE, mais le processus est le même pour votre propre bibliothèque.
A noter que la bible utilisée doit être obligatoirement en format .DVS
Préparer la bibliothèque à l’export
Ouvrez votre DeviSOC.
Ouvrez la bibliothèque EcoBIBLE (ou celle que vous voulez utiliser)
- Dans le navigateur, aller dans le sous-menu « Outils Bibliothèque »
- Sélectionnez « Ouvrir une classification »
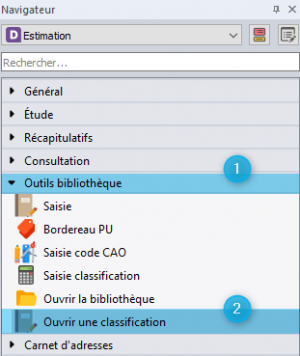
Le style « Ouvrir une classification » permet de transformer votre bible en classification utilisable pour JustBIM.
Il est primordial d’avoir réalisé cette opération avant tous travaux sur le logiciel JustBIM afin que l’import des données classifiées de JustBIM vers DeviSOC fonctionne correctement.
Une fenêtre apparaitra vous demandant de sélectionner une classification à éditer. Sélectionnez la classification portant le nom de votre bible puis cliquez sur “OK”
Une fois votre bible générée, il va falloir créer les codes de classification. Pour cela, deux choix :
| 1 : Soit vous aviez renseigné au préalable des codes CAO à votre bible | Cliquez sur le bouton « Générer les codes de la classification à partir des codes CAO» |
| 2 : Soit vous n'avez pas de code CAO associé ou vous ne savez pas | Cliquez sur le bouton « Générer tous les codes de la classification» |
Vous avez aussi la possibilité de :
| 1 : Supprimer tous les codes de la classification | permet de supprimer les codes classification déjà établis |
| 2 : Voir la liste des codes de la classification utilisée | permet de visionner les codes de la classification utilisée et de les manager |
N'oubliez pas de sauvegarder la classification via le bouton “Enregistrer le modèle de la classification”
Donnez un nom à votre classification :
Rouvrir une classification déjà commencée
Pour rouvrir une classification depuis DeviSOC :
Allez dans le menu Outils bibliothèque. Cliquez sur “Ouvrir une classification” Sélectionnez le nom de votre classification Cliquez sur “OK”
Export de la bibliothèque vers JustBIM
Utilisez le bouton ‘Export JustBIM’ présent dans DeviSOC pour exporter le fichier courant sous forme de classification.
- Si l’installation JustBIM est sur le même poste informatique, DeviSOC placera directement la classification dans le bon dossier de JustBIM, vous retrouvez votre bibliothèque au prochain démarrage de JustBIM.
- Si l’installation de JustBIM est séparée de celle de DeviSOC, vous pourrez choisir un emplacement et un nom de fichier, vous devrez alors importer la classification depuis JustBIM pour que le logiciel range la classification au bon endroit.
Importer une classification dans JustBIM
L’importation de classification exploite de simple fichier CSV, TXT ou XML que vous pouvez remplir dans un Excel suivant une trame donnée.
- Cliquez sur le bouton d'import de classification
- Sélectionnez le type de classification que vous voulez importer (JustBIM/DeviSOC, Revit ou ArchiCAD)
- Cliquez sur le bouton […] pour sélectionnez votre classification. (CSV pour DeviSOC, XML pour Archicad, TXT pour Revit)
- Choisissez le séparateur décimal utilisé (point ou virgule)
Dans Nom de classification et Edition, vous pouvez renseigner un libellé pour votre classification ainsi qu'une date d'édition.
Affecter les murs à une classification existante (Uniformat)
Classifier en 4 étapes
1 : Cliquez sur le bouton ‘Classification’.
Le volet ‘Classification’ va s’afficher à droite.
2 : Sélectionnez un ou plusieurs murs de la maquette.
3 : Sélectionnez ensuite ‘Uniformat’ dans la liste de choix de l’entête du volet ‘Classification’.
4 : Affecter ensuite les murs à la classification de votre choix par clic droit et choisir “Affecter aux objets sélectionné”.
Isoler les murs
1 : Dans l’explorateur IFC selectionnez le groupe de murs dans la liste,
2 : Cliquez droit puis choisir ‘Isoler’.
Seuls les murs seront ensuite affichés.

Vous devriez obtenir des résultats de classifications ressemblants à ceci :
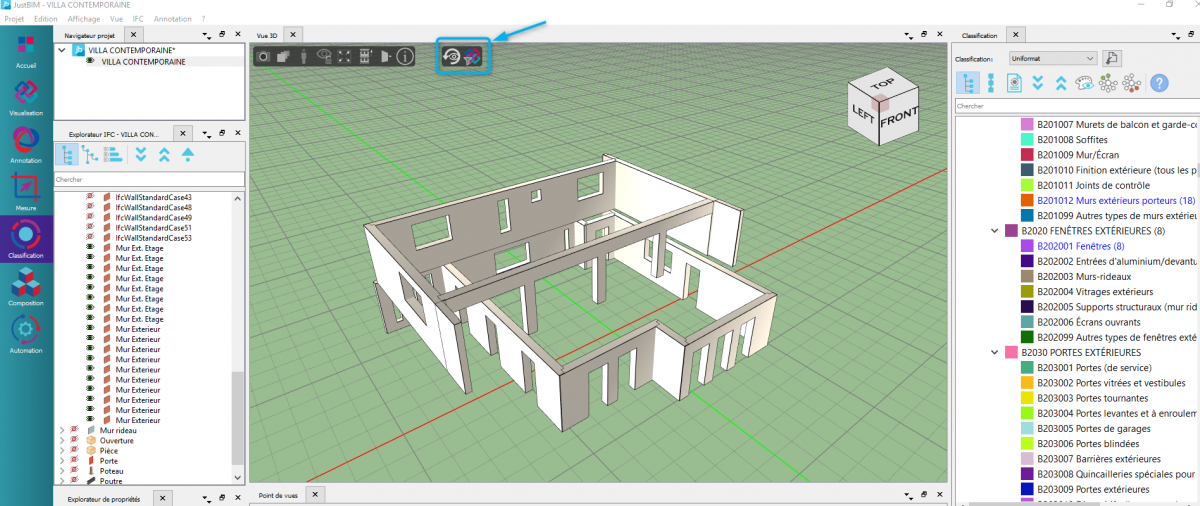
Les icônes présent en haut de la vue graphique (encadré bleu) permet de réinitialiser la vue
- Les classifications utilisées apparaissent en bleu dans le volet de droite
- Chaque classification décompte le nombre d’objets associés entre parenthèse
Afficher les objets classés ou pas classés
Cela va vous permettre de facilement retrouver ce que vous avez déjà classifié, pas d'oubli possible car en cliquant sur l’icône 'afficher les objets non classés' vous allez retrouver dans la vue graphique les éléments restant à classer.
Ensuite il vous suffit de sélectionnez une classification pour les voir disparaitre au fur et à mesure,
Modifier les propriétés d’une classification
Sous chaque classification vous avez la possibilité de modifier les propriétés.
- Cliquez sur une classification à droite puis ‘Propriétés’.
- Modifiez la couleur de repérage.
- Modifiez le prix (utile pour les rapports et obtenir une estimation rapide).
- Choisissez le mode de calcul.
Renommer des classifications directement dans JustBIM
Vous avez désormais la main pour renommer les classifications dans JustBIM et les faire coïncider avec celles issues du logiciel de CAO (Revit, Allplan, Archicad, etc.).
Ce simple renommage facilite la reconnaissance des classifications de la maquette IFC et permet l’affectation automatique de classifications aux objets de la maquette dès l’import du fichier.
Explication générale :
On peut renommer les classifications dans JustBIM pour qu’elles coïncident avec celles issues de l’IFC/CAO et qu’elles soient directement affectées à l’import.
Avantages : Gain de temps
Afficher un rapport et l'exporter
Afficher le rapport
Le rapport de quantités va afficher automatiquement la liste des classifications utilisées ainsi que les quantités et coûts des objets associés.
1 : Cliquez sur l’icône suivant dans le haut du volet ‘classification’
- Le rapport va s’afficher
Exporter en CSV ou EXCEL depuis le rapport
2 : Cliquez sur l’icône suivant en haut à droite du rapport.
Le même fichier sera utilisé pour la récupération des données dans DeviSOC.