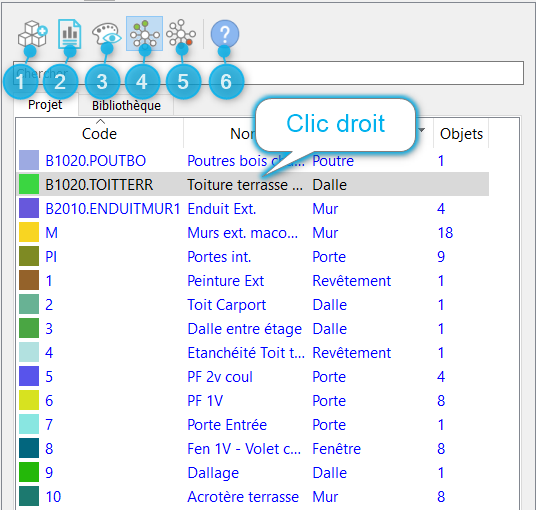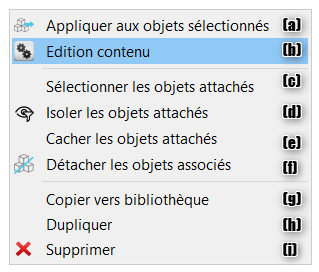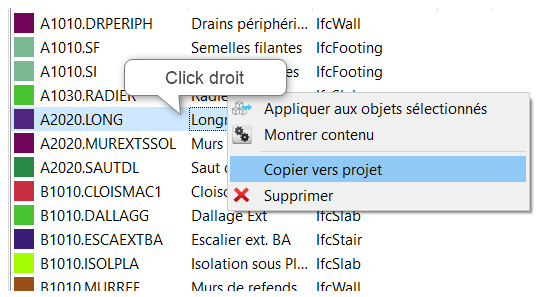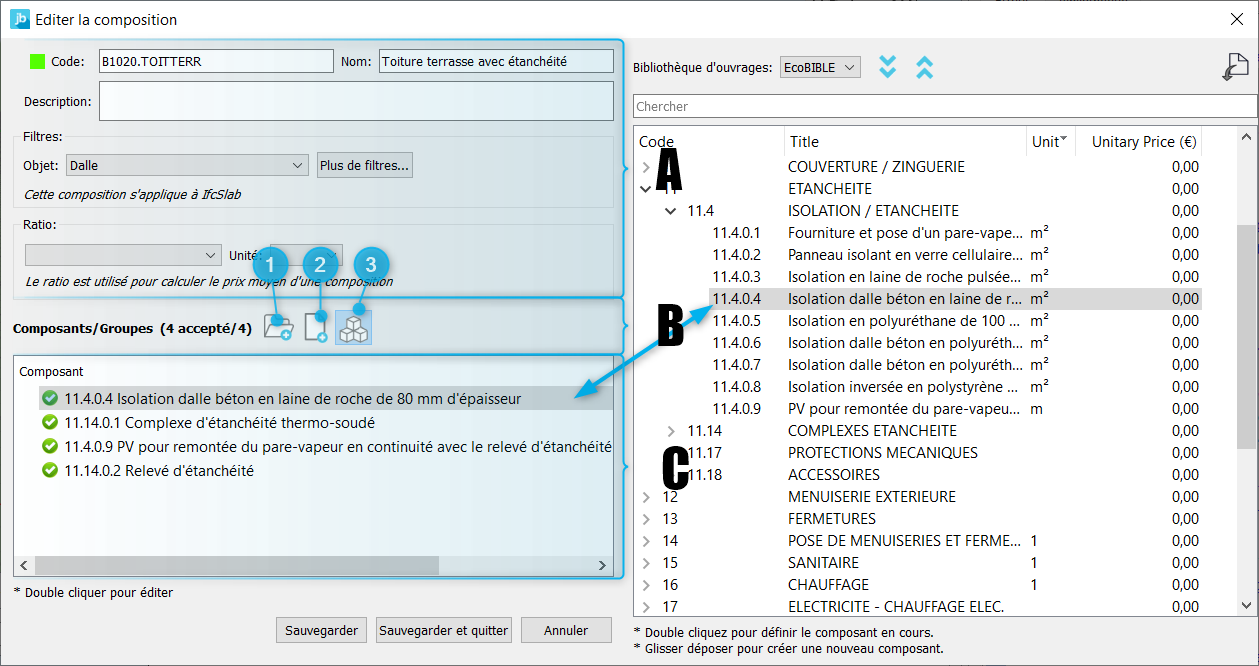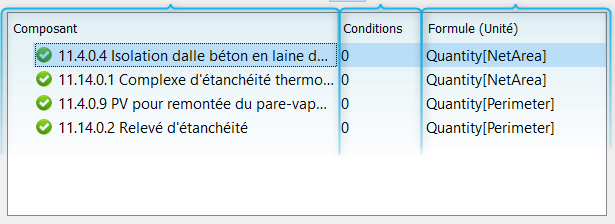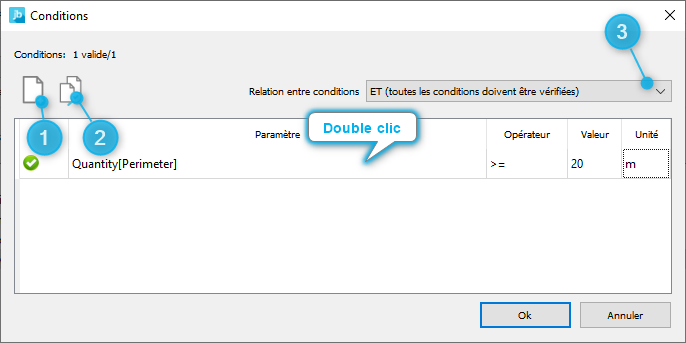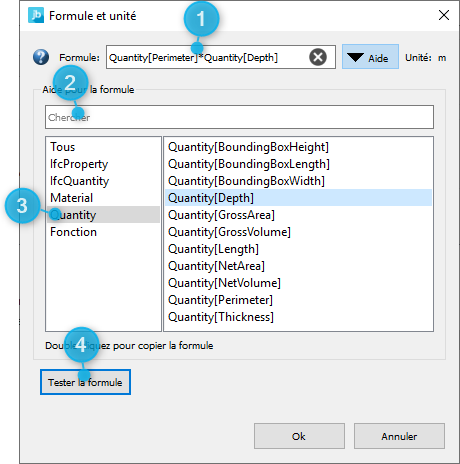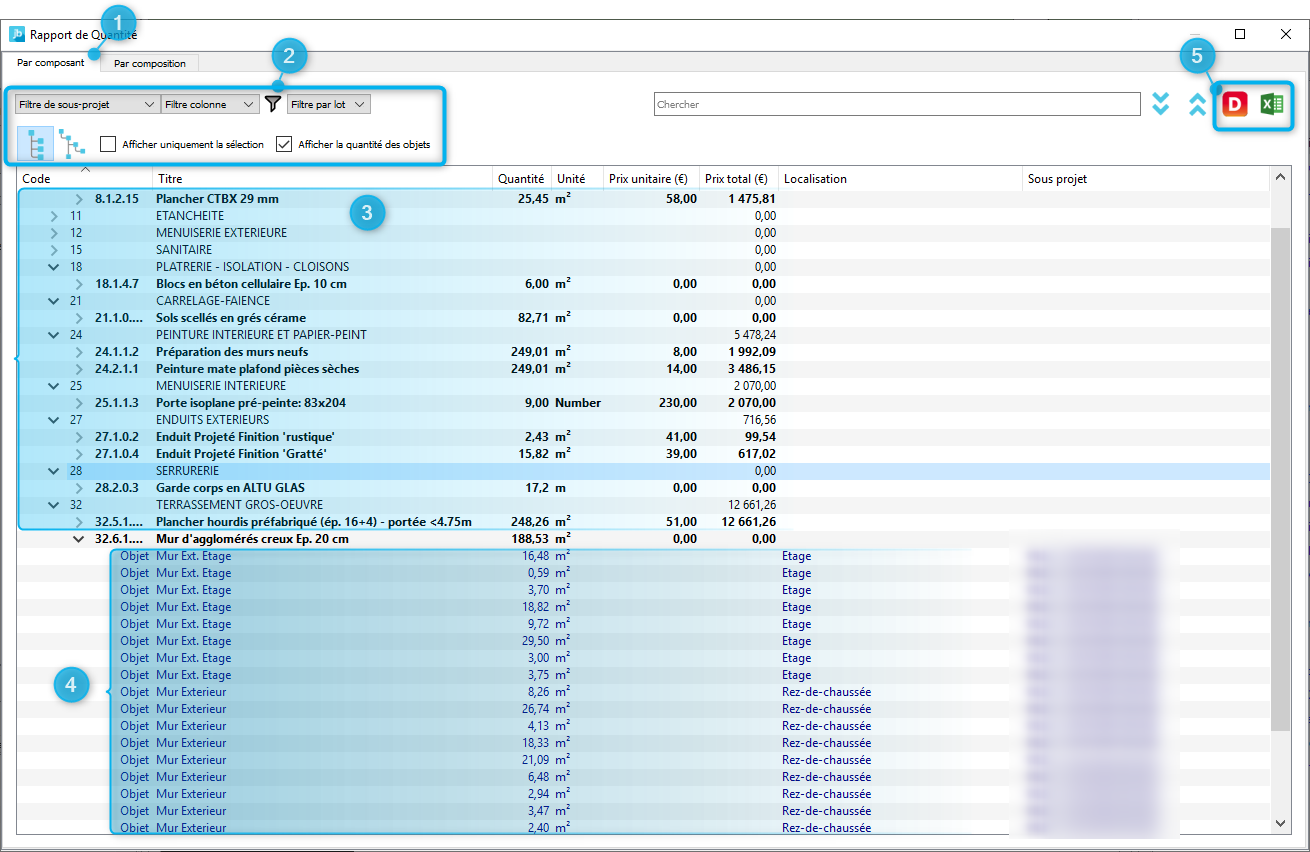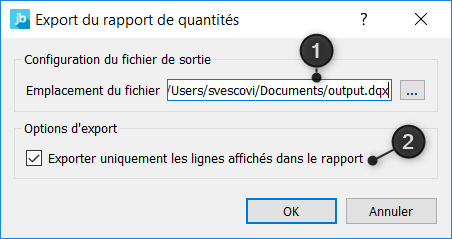Table des matières
JustBIM
Estimation détaillée avec les compositions
Sur cette page vous allez apprendre à :
- Comprendre l’outil “composition” nécessaire à la réalisation d'une estimation détaillée,
- Créer ou utiliser une composition : exemple de la toiture terrasse avec tous les composants qui la complète (isolant, relevés, complexe d'étanchéité…)
- Générer un rapport de quantités.
Ci dessous les détails que vous pouvez apprendre sur cette page :
Utiliser une bibliothèque DeviSOC pour JustBIM en tant que bibliothèque d'ouvrage (Compositions)
Comment utiliser sa propre bible DeviSOC dans JustBIM pour mes compositions ?
Avant toute chose, il est convenu de préparer la bibliothèque pour son utilisation dans JustBIM. Pour cela, nous allons voir comment assigner les codes CAO et exporter la bibliothèque vers JustBIM. Dans cet exemple, nous utiliserons la bibliothèque EcoBIBLE, mais le processus est le même pour votre propre bibliothèque.
A noter que la bible utilisée doit être obligatoirement en format .DVS
Ouvrez votre DeviSOC.
Ouvrez la bibliothèque EcoBIBLE (ou celle que vous voulez utiliser)
- Dans le navigateur, aller dans le sous-menu « Outils Bibliothèque »
- Sélectionnez « Saisie code CAO »
Le style « Saisie code CAO » permet de transformer votre bible en bibliothèque d'ouvrage utilisable pour JustBIM.
Il est primordial d’avoir réalisé cette opération avant tous travaux sur le logiciel JustBIM afin que l’import des données quantitatives de JustBIM vers DeviSOC fonctionne correctement.
Le but est de générer les codes CAO de votre bible sur les positions niveaux 9. Pour cela :
- Vérifiez que vous êtes en affaire courante.
- Cliquez sur le bouton “Générer tous les codes CAO de l'affaire”.
Une fois les codes CAO affectés à vos ouvrages de niveau 9, il va falloir exporter la bible ver JustBIM. Pour cela :
- Cliquez sur le menu Import/Export puis sur le bouton Export de JustBIM
Une fenêtre s'ouvre avec la possibilité de renseigner des informations concernant la création de la bibliothèque d'ouvrage dans JustBIM.
Renseigner les champs comme ci-après selon vos critères :
Une fois l'export terminé, cliquer sur le bouton “Terminé” :
Les manipulations sur DeviSOC sont à présent terminé, nous pouvons maintenant passer sur JustBIM.
Comment mettre à jour une bible déjà présente dans JustBIM
Interface de la palette
La palette présente 2 onglets :
- Les compositions du projet
- Les compositions de la bibliothèque
Dans chaque onglet s'affiche la liste des compositions avec 4 colonnes : Code | Nom | Classe | nombre d'objets |
- Cliquez sur l'entête d“une colonne pour obtenir un classement selon son critère
- Filtrez suivant la classe ifc de la composition
Le champ de recherche permet de trouver une composition par son nom
Le code est l'unique identifiant de la composition
Les icônes de la palette
| 1 | Ajouter une composition | voir chapitre suivant |
| 2 | Afficher le rapport des quantités | Affiche les détails de quantités de chaque ouvrages de la composition |
| 3 | Utiliser la couleur de la composition | Affiche en couleur les objets associés à la composition |
| 4 | Isoler les objets associés à une composition | Affiche uniquement les objets associés à la composition |
| 5 | Isoler les objets n'ayant pas de composition associée | Affiche uniquement les objets sans composition associée |
| 6 | Aide en ligne | Affiche la page d'aide sur les compositions, soit celle ci |
Les fonctions du menu déroulant : “Clic-droit sur une composition”
| a. | Appliquer aux objets sélectionnés | Associe la composition à la sélection |
| b. | Editer la composition | ou double-Clic |
| c. | Sélectionner les objets attachés | sélectionne les objets associés à la composition |
| d. | Isoler les objets attachés | Affiche uniquement les objets associés à la composition |
| e. | Cacher les objets attachés | masque les objets associés à la composition |
| f. | Détacher les objets sélectionnés | annule l'association entre les objets et à la composition |
| g. | Copier vers bibliothèque | copie la composition du projet vers la bibliothèque |
| h. | Dupliquer | copie la composition dans le projet |
| i. | Supprimer | supprime la composition dans le projet |
Editer / créer une composition
Créer une nouvelle composition
- Utilisez l'icône( 1 ) de la palette composition
Les compositions de la bibliothèque ne sont pas modifiables
Dupliquez une composition de la bibliothèque vers le projet avant de la modifier
Editer une composition du projet : Exemple de la toiture terrasse
- Double-cliquez sur la composition pour accéder aux détails comme ci dessous
A - Libellé
- Nommez et attribuez un code unique à la composition
- Décrire la composition
- Choisir le type d'objet pouvant être associé à cette composition
B - Les icônes d'édition
| 1 | Ajouter groupe de composant | permet au besoin de regrouper plusieurs composants |
| 2 | Ajouter composant | permet de créer un nouveau composant |
| 3 | Afficher / cacher les bibliothèques d'ouvrages | permet de choisir le bon ouvrage à associer à votre composant |
C - Détails des composants
Un double-clic dans chacune des 3 colonnes permet de modifier respectivement l'ouvrage, la condition et la formule.
Colonne 1 : Code et nom de l'ouvrage
Choisir l'ouvrage à quantifier dans la bibliothèque
Colonne 2 : Condition (non obligatoire)
Le composant peut être soumis à la réalisation d'une condition
| 1 | Ajouter une condition | ajoute une ligne à compléter |
| 2 | Valider la ligne | corriger l'élément s'il s'affiche rouge |
| 3 | Choisir ET / OU | dans le cas de plusieurs conditions pour le même composant |
Faire un double-clic dans chaque champ pour choisir le paramètre, l'opérateur et la valeur de la condition de calcul de la quantité du composant
Colonne 3 : Formule de calcul du composant
Éditez la formule de calcul des quantités à partir des propriétés de l'objet.
| 1 | Espace de calcul | permet de renseigner les formules de calculs pour votre composition |
| 2 | Recherche | Permet de faire une recherche de la fonction mathématique si vous la connaissait |
| 3 | Liste des fonctions mathématiques | si besoin pour la formule |
| 4 | Tester la formule | affiche le détail et le résultat |
Générer des rapports et les exporter
Rapport de quantités
Ce rapport permet d'afficher de manière détaillée les quantités par composant (article, ouvrage) ou par composition (groupement d'articles ou d'ouvrages).
Il permet également de faire des exports vers Excel ou vers DeviSOC.
| 1 | Choix du rapport par composant ou par composition |
| 2 | Les menus de filtrage par sous-projet, par colonne ou même par lot |
| 3 | Contenu du rapport avec les quantités, unités et prix |
| 4 | Détail de chaque objet de la maquette |
| 5 | Exporter les quantités vers DeviSOC ou Excel |
Export des quantités vers DeviSOC
Après avoir généré le rapport de quantités.
Choisir d'exporter vers DeviSOC (Point 5 ci dessus)
| 1 | Réglez le chemin du répertoire d'enregistrement du fichier dqx |
| 2 | Cochez la case si l'export est partiel |
Si DeviSOC est ouvert il propose d'importer le fichier dqx dans l'affaire courante :
- Vérifiez la bibliothèque de référence (qui correspond à la nomenclature utilisée dans Just BIM)
- Réglez les options le cas échéant
- Validez par OK