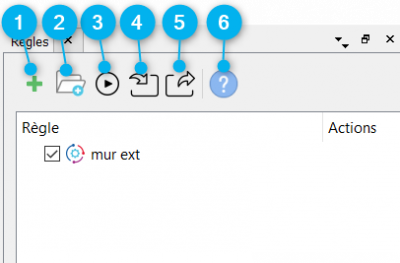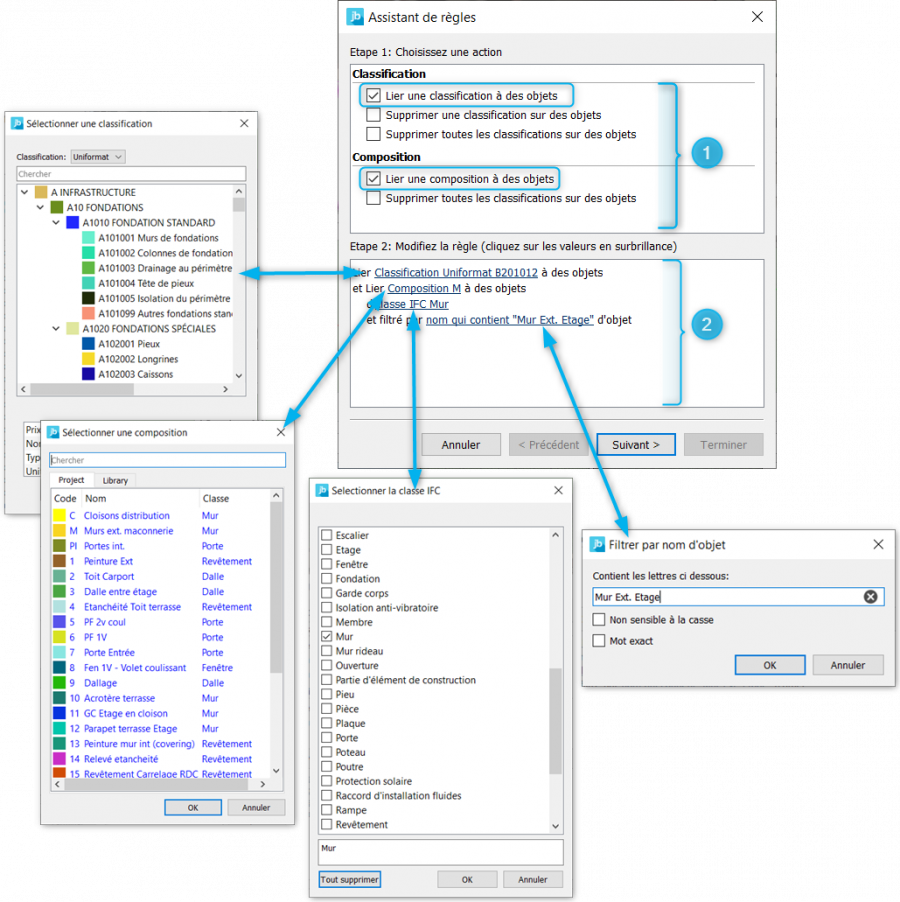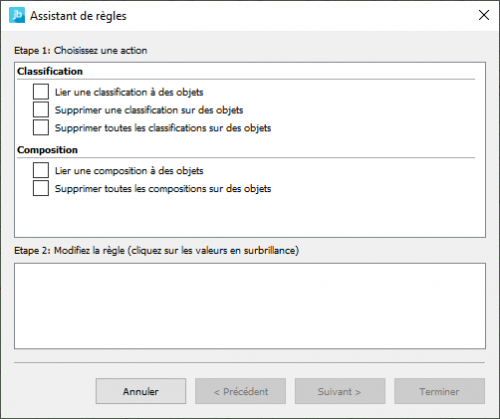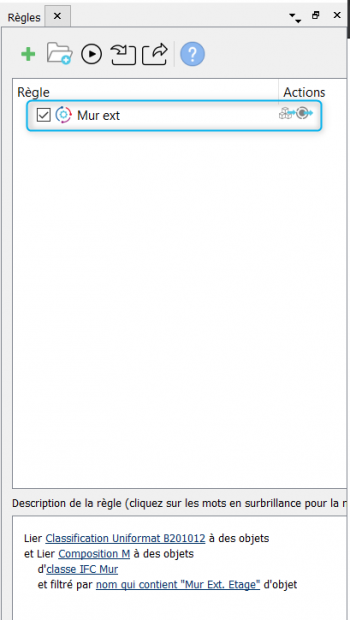Table des matières
JustBIM
Utiliser les règles (Automation)
A quoi ça sert ?
L'outil de règle (Automation) sert à générer une action de manière automatique comme par exemple :
- Affecter une composition ou classification à un type d'objet selon des règles prédéfinies.
Pourquoi faire une règle ?
La règle va vous permettre de gagner du temps sur l'affectation de vos classifications et compositions.
Plus besoin de rechercher le bon code à assigner à votre mur par exemple, la règle le fait pour vous.
Prérequis :
Savoir classifier un projet ou faire une composition, si dessous les liens.
Utiliser les compositions, Classifier un projet
L’outil est disponible qu'à partir de JustBIM 1.6
Interface
Le menu se présente comme ceci dans le volet de gauche
Les icônes de la palette
| 1 | Ajouter une nouvelle règle | Permet de créer une nouvelle règle |
| 2 | Ajouter un groupe | Permet de créer un groupe de règle |
| 3 | Exécuter les règles sélectionnées | Action pour jouer la règle que vous avez sélectionnée |
| 4 | Importer une règle | Permet de réimporter une règle précédemment exportée |
| 5 | Exporter une règle | Permet d'exporter une règle pour les conserver |
| 6 | Aide sur les règles | toutes les astuces pour comprendre et utiliser les règles |
Créer une règle : Exemple d'un mur extérieur
Nous allons créer la règle “Mur extérieur” pour que cette dernière affecte automatiquement un code de composition et une classification selon le type de mur.
Cliquez droit sur un mur ayant une classification ou une composition et choisissez créer une règle depuis l'objet sélectionné.
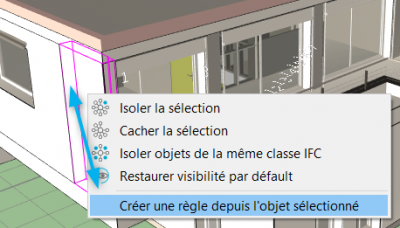
L'assistant de règle s'ouvre
Etape 1 : Choisir l'action,
Etape 2 : Choisir les valeurs à lier et à filtrer,
Cliquez ensuite sur “Suivant”,
Etape 3 : Vérifiez que les paramètres voulus sont bien actifs puis cliquez sur “Suivant”,
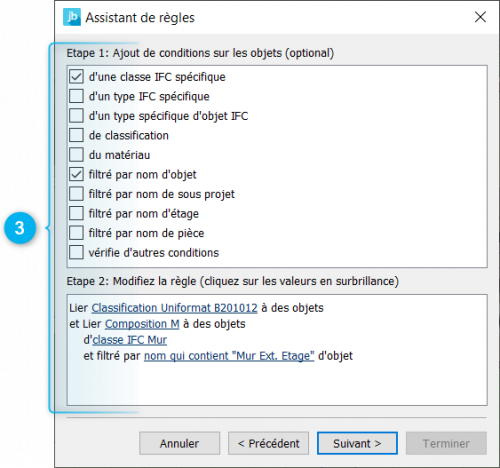
Etape 4 : Choisir ensuite à quel moment jouer la règle, pour notre exemple on ne cochera rien.
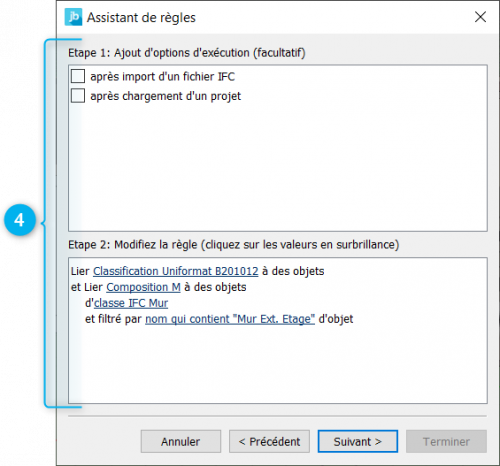
Cliquez ensuite sur “Suivant”,
Etape 5 : Définir le nom de votre règle puis cliquez sur “terminer”
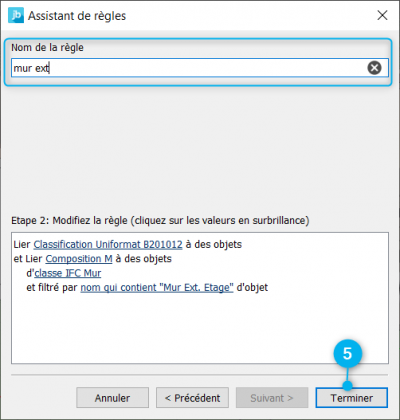
Créer une règle directement dans le volet
Cliquez sur le + vert du volet “Règles”
Puis il vous suffit de suivre les mêmes étapes que le chapitre précédent mais en partant d'une base vierge
Suivre la procédure ici :
Modifier une règle
Dans le volet de droite vous retrouverez votre règle, plusieurs possibilités pour la modifier :
1 Vous pouvez faire clic droit pour modifier la règle,
2 Vous pouvez double cliquer sur une règle,
3 Ou vous pouvez cliquer sur la règle pour accéder aux descriptions et les modifier directement dans le menu sous la règle.
Réutiliser une règle sur un autre projet
Depuis un projet qui contient des règles que vous souhaitez conserver :
1 : Affichez le menu des règles,
2 : Cliquez ensuite sur “Exporter les règles sélectionnées” 5ème bouton puis choisir l'emplacement de votre choix,
3 : Ouvrir ensuite un projet qui ne contient pas de règle pour pouvoir les importer,
4 : Affichez le menu des règles,
5 : Cliquez ensuite sur “Importer les règles depuis un fichier”