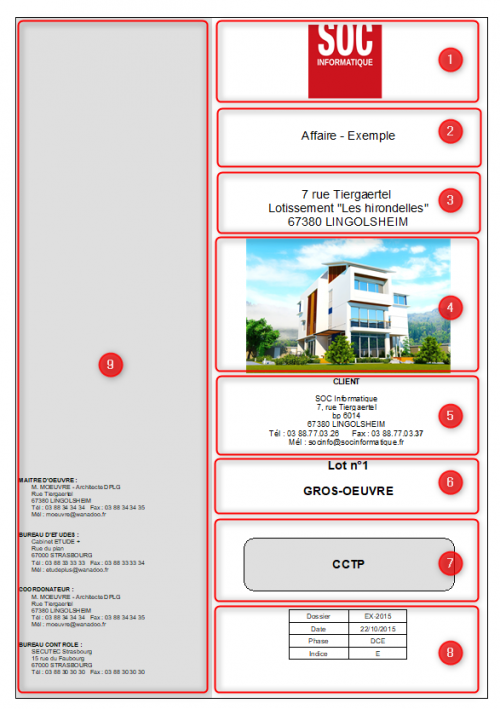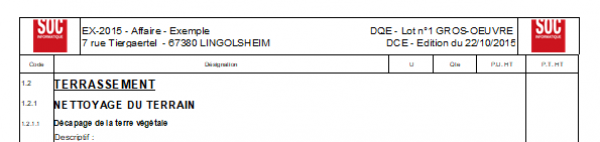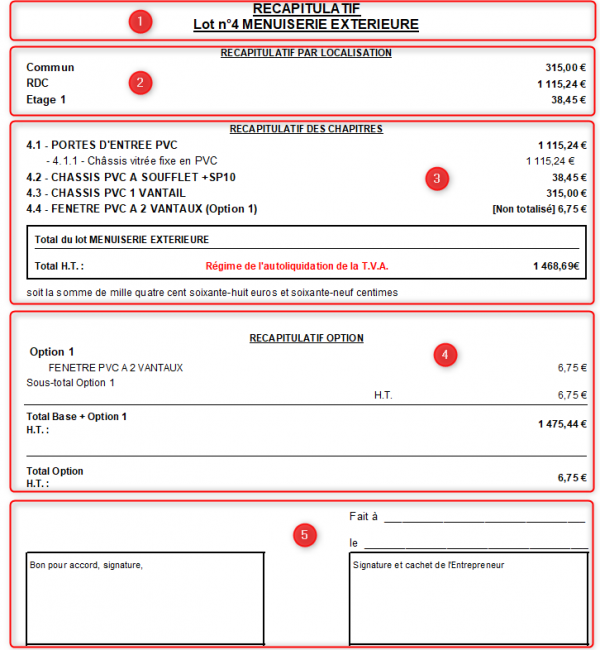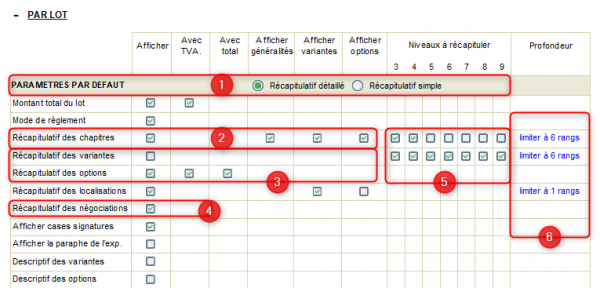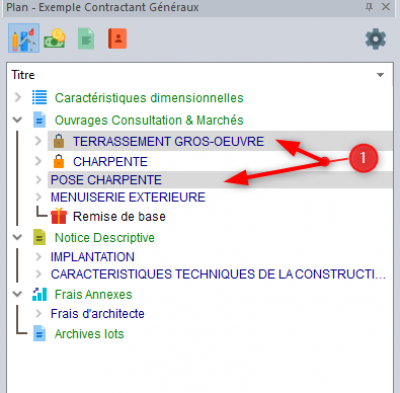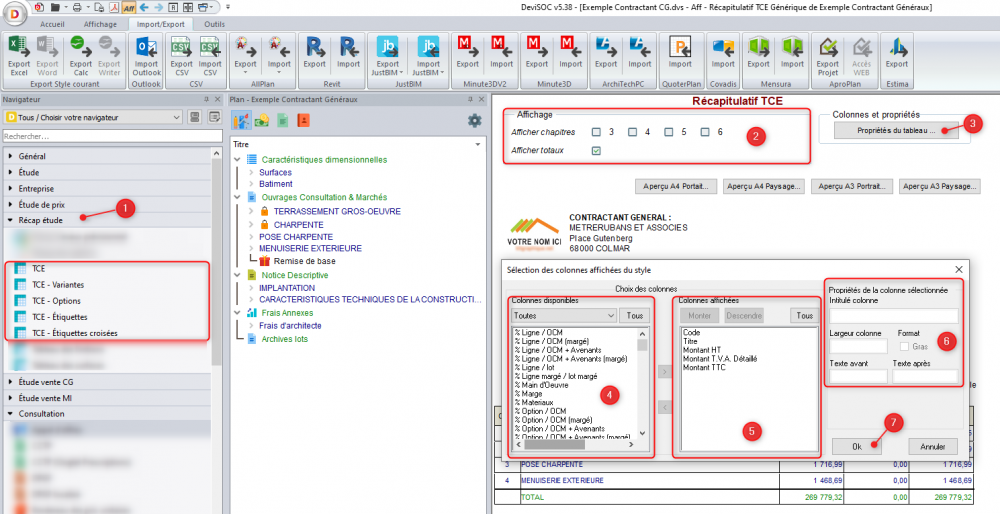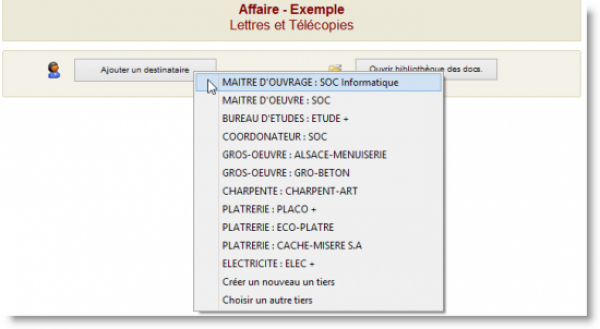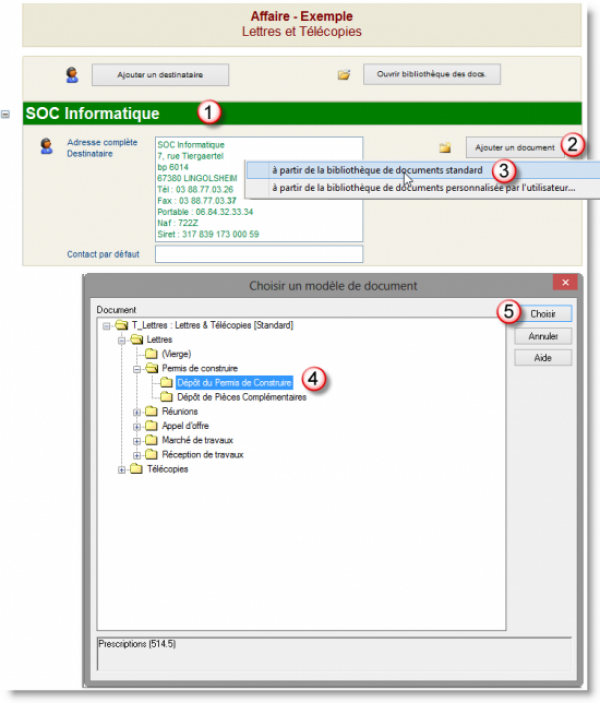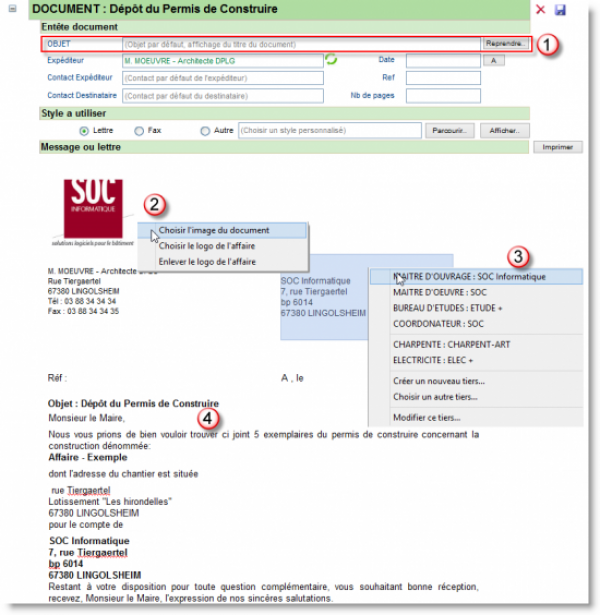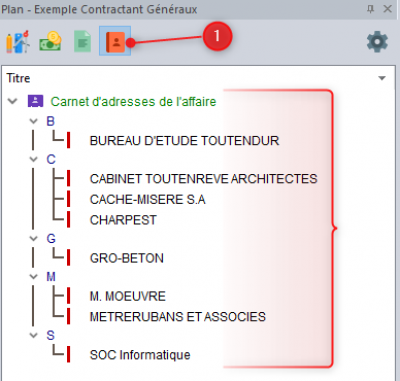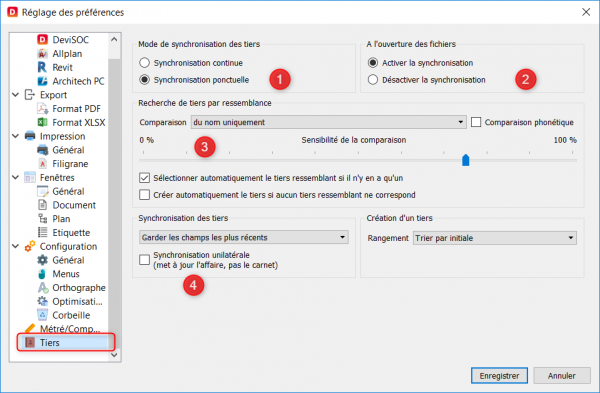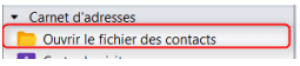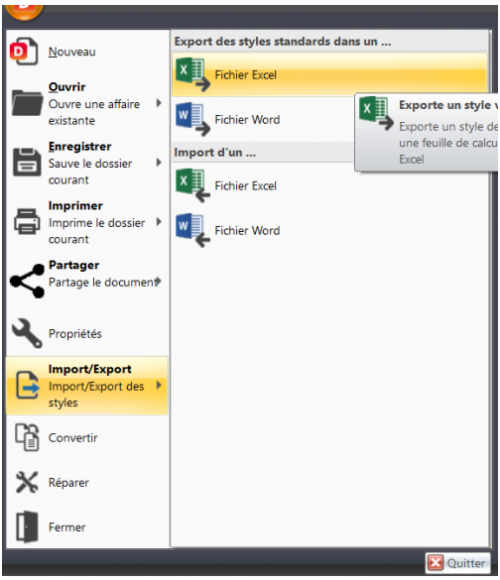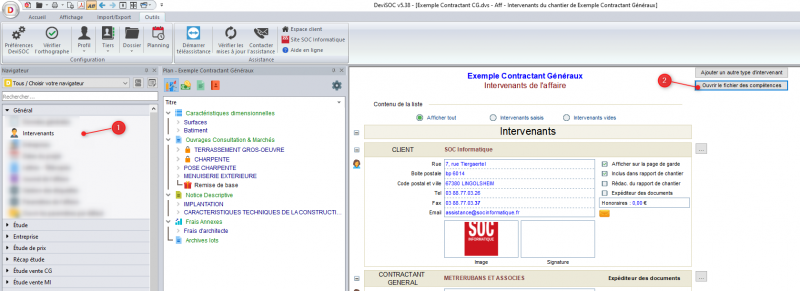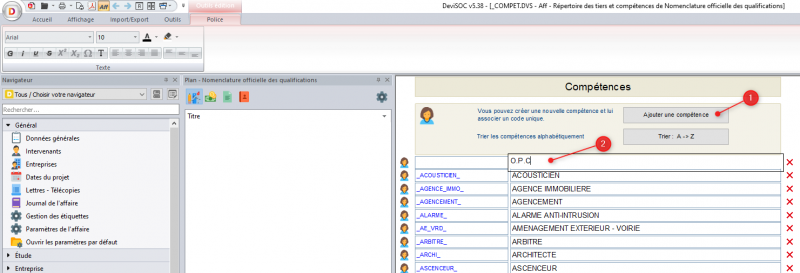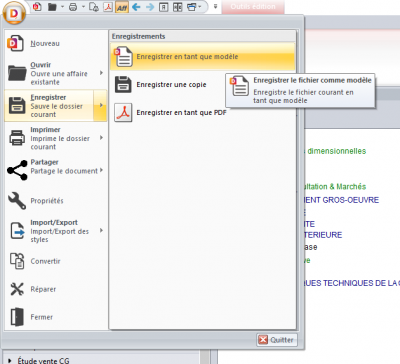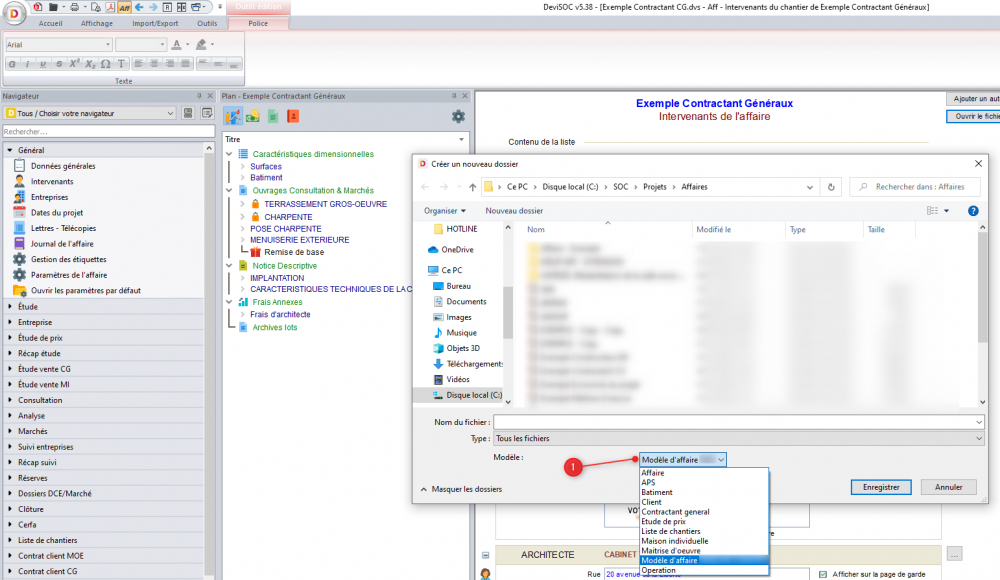Estimer mon projet
Outils d'édition
Sur ce document vous allez apprendre à :
- Préparer et imprimer des documents,
- Modifier l’entête et le pied de page des documents,
- Configurer les récapitulatifs des documents,
- Générer des lettres,
- Optimiser l'utilisation du carnet d'adresse,
- Enregistrer des modèles d'affaires.
Préparer et Imprimer les documents
L'impression dans DeviSOC est contextuelle, la sortie papier dépend de la ligne sur laquelle vous êtes.
- Pour imprimer un lot, il faut être sur le titre du lot.
- Pour imprimer un chapitre, il faut être sur le titre du chapitre.
- Pour imprimer une récapitulation, il faut être sur le titre de l'affaire ou sur le titre de l'onglet.
La première impression de document demande un minimum de préparation pour obtenir un document complet.
Un document est généralement composé d'une page de garde, d'un corps de document et d'une récapitulation. Ceci est particulièrement vrai pour les DQE, CCTP et DPGF.
Les modèles proposés par défaut par DeviSOC sont correctement paramétrés pour les usages les plus courants.Toutefois, Il sera utile de vérifier les paramètres avant toute impression.
Préparer la page de garde
La page de garde d'un lot contient la liste des adresses des intervenants, le titre de l'affaire, le logo du maître d'œuvre, l'adresse du chantier, l'adresse du maître d'ouvrage, le code et le titre du lot, la date, la phase etc.
| Emplacements | Description | |
| 1 | Le logo | Affiche le logo de l'affaire. Il peut être défini dans les paramètres de l'affaire. |
| 2 | Le titre de l'affaire | Affiche le titre de l'affaire. Vous pouvez le modifier dans GENERAL > Données générales. |
| 3 | L'adresse du chantier | Affiche l'adresse complète du chantier. A modifier dans GENERAL > Données générales. |
| 4 | L'image du dossier | Affiche l'image du dossier. A modifier dans GENERAL > Paramètres de l'affaire puis onglet Images. |
| 5 | L'adresse du maitre d'ouvrage/clients | Affiche le maitre d'ouvrage. A modifier dans GENERAL > Intervenants. |
| 6 | Le code et le titre de lot | Saisissez directement le code et le titre du lot. Le menu contextuel du code du lot propose de renuméroter tout le lot. |
| 7 | Le titre du document | Le titre du document peut être saisi et remplace le titre par défaut de cette affaire. Le titre de document n'est pas valable sur les autres affaires. |
| 8 | Code dossier, date lot, phase dossier, indice document | Affiche et permet de saisir le numéro de dossier, la date au format jj/mm/aaaa et l'indice lié au document |
| 9 | Liste des adresses d'intervenants | Affiche tous les intervenants sauf le maître d'ouvrage et clients |
Comment faire ?
- Définir l'image du dossier : (cf. :Définir une image ou un logo pour toutes vos affaires)
- Définir les intervenants : (cf. : Saisir les intervenants du chantier)
- Définir le Maître d'ouvrage : (cf. : Saisir les intervenants du chantier)
Préparer l'entête et pied de page du corps de document.
Les entêtes et pieds de page ne sont pas visibles dans l'affichage 'mode document'. Pourtant ils apparaîtront lors des aperçus et des impressions.
Les entêtes de document par défaut font apparaître les informations suivantes :
- en haut à gauche : code d'affaire, titre d'affaire,
- en haut à droite : code document, code et titre du lot,
- en bas à gauche : l'adresse du chantier,
- en bas à droite : la phase et la date.
Pour régler l'entête ou le pied de page :
- Sélectionnez l'onglet GENERAL puis 'Paramètres de l'affaire' dans le navigateur.
- Choisissez 'IMPRESSION DES DOCUMENTS'.
- Puis ENTETE ou PIED.
- Sélectionnez un logo qui apparaîtra en haut ou en bas de votre page. Vous pouvez également reprendre le logo de la page de garde.
- Cliquez ensuite sur l'icône 'style précédent' pour revenir à votre document.
Préparer la récapitulation du lot.
La récapitulation du lot peut être totalement paramétrée en fonction de vos besoins du moment. Le paramétrage se fera affaire par affaire, ou document par document.
| Numéro | Description |
| 1 | Titre du lot |
| 2 | Récapitulatif des localisationq |
| 3 | Récapitulatif des chapitres et Total du lot |
| 4 | Récapitulatif des options ou variantes |
| 5 | Signatures |
Régler le récapitulatif de votre document
- Cliquez droit sur un total de lot en mode DOCUMENT dans le style courant.
- Choisissez 'Paramètres de récap des lots'.
- Cochez 'Récapitulatif détaillé' si les paramètres sont grisés.
- Réglez les paramètres en vous aidant du tableau ci-dessous.
| Numéro | Description |
| 1 | Choisir le mode d'affichage de la récap. : - soit détaillée avec tous les choix possibles - soit simple avec seulement le total du lot et les signatures |
| 2 | Récapitulatif des chapitres avec ou sans généralités, options ou variantes. |
| 3 | Récapitulatif des options ou variantes. Il s'affiche à la demande en fonction des lignes en options ou variantes dans le lot. Réglez les niveaux et la profondeur à droite. |
| 4 | Récapitulatif des négociations : si des remises existent, la récap. fera apparaître un total brut et un total net avec la somme des négociations du lot. |
| 5 | Niveaux à récapituler : permet de filtrer certains niveaux dans les récapitulatifs de chapitres, variantes et options. |
| 6 | Profondeur : Elle désigne le niveau de détail à afficher dans les récapitulatifs.Plus la profondeur est importante, plus le nombre de lignes recherchées et affichées à partir du plan sera important. Ce paramètre est croisé avec 'les niveaux à récapituler'. |
Imprimer.
Imprimer un lot en DQE
- Choisissez le style 'DQE' dans le navigateur.
- Sélectionnez le titre du lot à imprimer.
- Cliquez sur l'icône Aperçu avant impression.
Imprimer plusieurs lots en DQE
- Choisissez le style 'DQE' dans le navigateur.
- Sélectionnez le titre des lots à imprimer à l'aide du mode PLAN.
Utilisez la touche CTRL pour sélectionner plusieurs lots séparés.
Utilisez la touche SHIFT pour sélectionner plusieurs lots continus.
- Cliquez sur l'icône Aperçu avant impression.
- Les différents lots seront imprimés à la suite.
Imprimer une récapitulation TCE
- Choisissez une présentation dans le navigateur 'RECAP ETUDE'.
- Affichez le détail des chapitres si vous le souhaitez.
- Choisissez / modifiez les colonnes à imprimer.
- Ajouter les colonnes voulues.
- Supprimer les colonnes non voulues.
- Propriétés de la colonne en sélection (renommer, changer les dimensions, etc…)
- Cliquez sur OK quand vous avez terminé.
- Sélectionnez le titre Récapitulation TCE.
- Cliquez sur un des boutons [Aperçu …], suivant le format ou via les boutons d'impression standard du logiciel.
Lettres et télécopies
Le mode lettres et télécopies permet de créer des courriers.
Allez dans le navigateur : Onglet : GENERAL puis 'Lettres et Télécopies'.
Lorsque vous êtes dans ce style le premier visu se présente comme ci-dessous.
Cliquez sur “Ajouter un destinataire”. Si la liste est vide, c'est que vous n'avez pas saisi d'intervenants ou d'entreprises.
Référez-vous au chapitre ci-dessus : (cf. : Saisir les intervenants du chantier).
Il est également possible de créer ou de choisir un tiers directement dans cette fenêtre, en cliquant sur “Créer un nouveau tiers” ou “Choisir un autre tiers”.
Ces fonctions vous redirigeront vers le style approprié.
- Après avoir choisi un tiers, cet écran apparaîtra:
- Cliquez sur “Ajouter un document”
- Choisissez “A partir de la bibliothèque de documents standard” si aucun document n'a été personnalisé.
- Faites votre choix de lettre ou télécopie dans le menu.
- Puis cliquez sur “Choisir”.
Une fois le document créé, vous aurez cette présentation :
- Dans la partie “OBJET”, vous pouvez saisir l'objet du courrier, ou reprendre l'objet par défaut en cliquant dessus. Dans cet exemple, ce sera “Dépôt du permis de construire”
- Le logo sera automatiquement repris si il a été inséré dès le départ dans les paramètres (cf. :Définir une image ou logo pour toutes vos affaires) .Le logo est modifiable à tout moment par un clic droit.
- Le choix du Maître d'ouvrage ou Maître d'œuvre peut également être modifié par un clic droit.
- Le texte de la lettre comporte des incrustations c'est à dire que certaines informations sont reprises automatiquement, comme par exemple l'adresse du chantier ou le titre de l'affaire.
Carnet d'adresses
Généralités sur le carnet d’adresses
Le carnet d’adresses de DeviSOC est un fichier au format .dvs contenant toutes les fiches d’adresses sous forme de lignes de niveau 9.
Il est nommé _TIERS.dvs et se trouve par défaut dans le dossier C:\SOC\DeviSOC v5.3X\Usr\Commun\Config
Vous pourrez donc l’ouvrir comme une affaire et modifier directement son contenu (voir chapitre ‘Ouvrir le carnet d'adresses’ ci-dessous).
Le carnet d’adresses est enregistré :
- Soit sur le poste de l’utilisateur : pour une utilisation locale.
- Soit sur un serveur ou dossier partagé : pour partager les adresses entre utilisateurs d’un même réseau.
Chaque affaire de DeviSOC contiendra également un onglet ‘carnet d’adresses’. Cet onglet sera synchronisé avec le carnet d’adresses global.
Cette synchronisation pourra se faire suivant 2 modes :
- continu : lorsque le carnet d’adresses est enregistré sur le poste de l’utilisateur
- ponctuel: si le carnet d’adresses est partagé sur le serveur.
Voir le chapitre 'Définir le mode de synchronisation avec le carnet d'adresses'.
Définir le mode de synchronisation avec le carnet d’adresses
- Sélectionnez le menu “Outils” puis 'Préférences DeviSOC'.
- Puis onglet ‘Tiers'.
Choix du type de synchronisation :
| 1 | Continue : à chaque modification d’une adresse dans l’affaire ou le carnet d’adresses, l’un et l’autre sont mis a jour. Avantage : vos adresses sont toujours à jour. Inconvénient : le carnet d’adresses ne peut pas être enregistré sur le serveur. |
| Ponctuelle : Il faut cliquer sur l’icône de synchronisation pour mettre à jour l’affaire ou le carnet d’adresses. Avantage : le carnet d’adresses peut être enregistré sur le serveur, chaque utilisateur n’y accède que ‘ponctuellement’. | |
| 2 | Synchronisation à l’ouverture d’une affaire. Désactiver la synchronisation accélère l’ouverture des affaires, mais ne garantit pas l’exactitude des renseignements des adresses dans l’affaire. |
| 3 | Comparaison : - du nom uniquement (seul le titre est comparé) - de l'ensemble des informations communes (seules les informations en communs sont comparées) |
| 4 | Synchronisation unilatérale : Si la case est cochée, DeviSOC enregistre les modifications du carnet d’adresses dans l’affaire mais ne permet pas à l’affaire d’agir sur le carnet d’adresses. |
Définir le carnet d'adresses
Le carnet d'adresses contient les adresses de vos intervenants ou entreprises accessibles depuis toutes les affaires. Par défaut, le carnet d'adresses est installé sur votre propre machine à l'emplacement suivant :
- C:\SOC\DeviSOC v5.XX\Usr\Commun\Config\_TIERS.DVS
Vous êtes libre de choisir un autre emplacement. Si ce fichier est enregistré sur votre serveur, il peut être partagé entre les différents utilisateurs.
- Vérifiez qu'un fichier _tiers.dvs existe, par exemple sur le serveur ou sur un autre poste.
- Copiez le vôtre, s'il sert de référence, aux autres utilisateurs.
- Sélectionnez le menu 'Outils' puis 'Préférences DeviSOC.
- Sélectionnez l'onglet 'DeviSOC' dans la fenêtre qui s'affiche.
- Cliquez sur le bouton […] dans l'encadré 'Carnets d'adresses'.
- Sélectionnez le fichier _tiers.dvs qui vous servira de carnet d'adresses.
Ouvrir le carnet d'adresses
Cliquez sur le raccourci 'Ouvrir Tiers' dans l’onglet TIERS du navigateur
Le fichier _tiers.dvs s'ouvre par dessus votre affaire.
- Choisissez le mode PLAN [F8] pour afficher son arborescence.
- Cliquez sur l’icône [aff] pour modifier le contenu du carnet.
- Vous pouvez ensuite ajouter, supprimer des fiches d’adresses (niveau 9).
Nota : Pour fermer le carnet d'adresses, choisissez menu principal (en haut à gauche) et Fermer.
Exporter le carnet d’adresses vers Excel
- Ouvrez le carnet d’adresses.
- Cliquez sur l’icône [aff]
- Cliquez ensuite sur Menu puis sur 'Import/Export' et choisir export Excel puis Outlook.
Ajouter une compétence
Nous allons ajouter la compétence OPC.
- Cliquez sur 'Intervenants' dans l’onglet 'GENERAL' du navigateur.
- La liste des intervenants s'affiche.
- Cliquez sur le bouton 'ouvrir le fichier des compétence' en haut à droite de la liste des intervenants.
- Le fichier des compétences s'ouvre.
- Cliquez sur l'icône [Aff]
- Cliquez sur le bouton [Ajouter une compétence].
- Une nouvelle ligne vierge s'ajoute.
- Tapez le titre 'O.P.C. : Ordonnancement, Pilotage, Coordination' dans la colonne de droite.
- Le code de la compétence s'affiche automatiquement, sinon taper '_OPC_' dans le code à gauche.
Modèle d'affaire
Vous pouvez reprendre la structure d'une affaire existante. Vous éviterez ainsi d’avoir à recréer toute la structure de l'affaire.
Il suffit de créer un modèle d'affaire à partir d'une affaire existante.
Enregistrer un modèle
- Ouvrez le menu principal (en haut à gauche)
- Choisissez 'Enregistrer' puis ‘Enregistrer en tant que modèle’.
Utilisez le modèle
Quand vous créerez une nouvelle affaire, vous aurez la possibilité de choisir le modèle créé précédemment :
- Ouvrez le menu principal (en haut à gauche)
- Cliquez sur “Nouveau” puis sélectionnez le modèle dans Modèle.