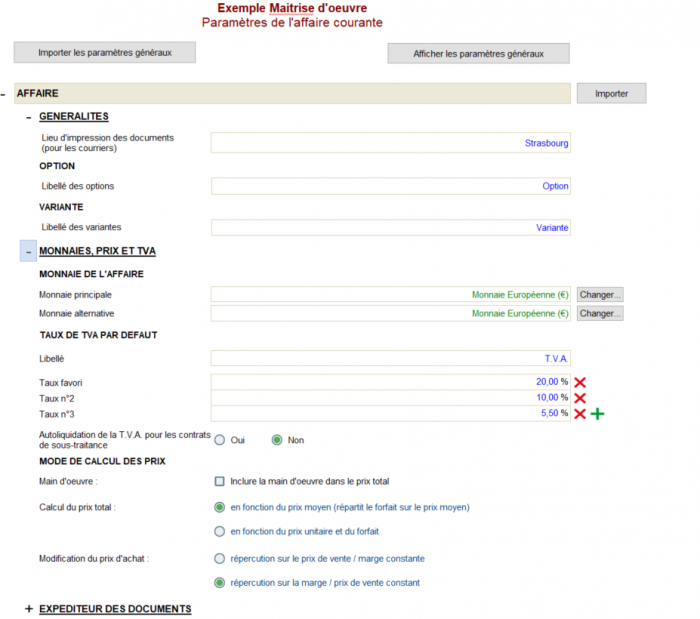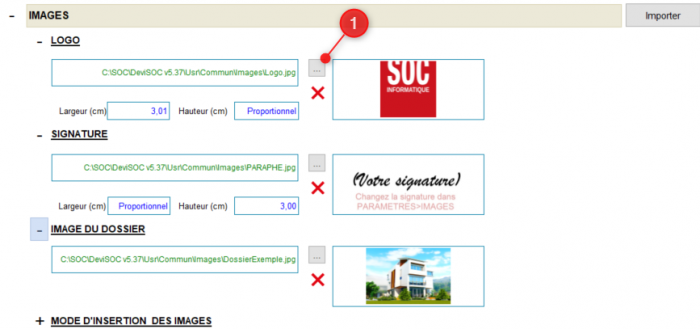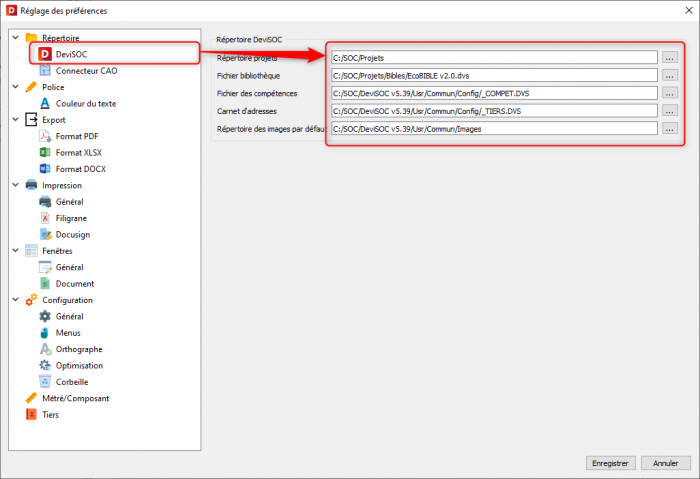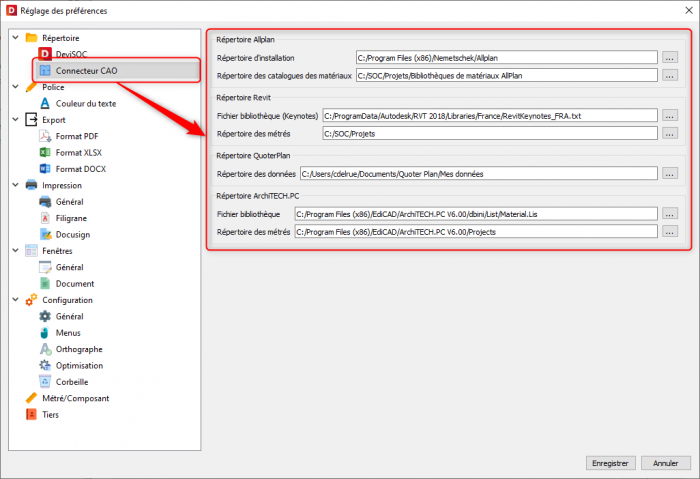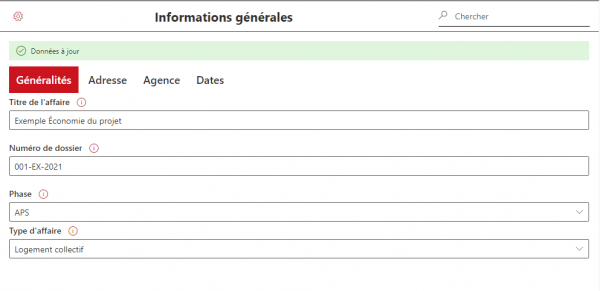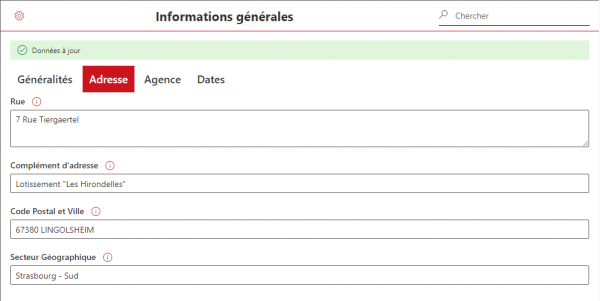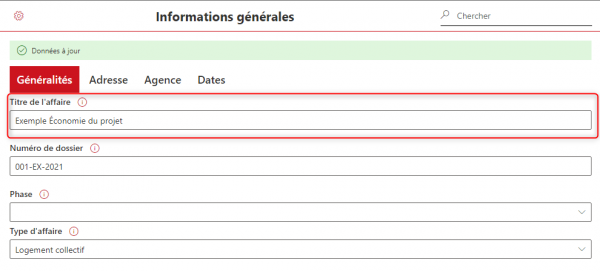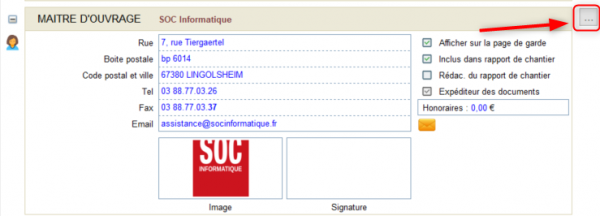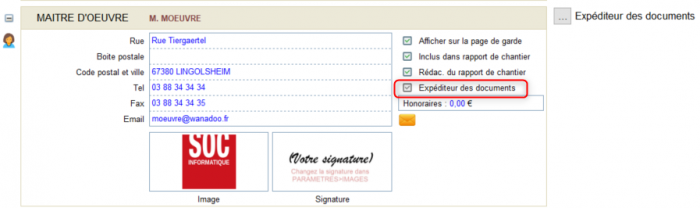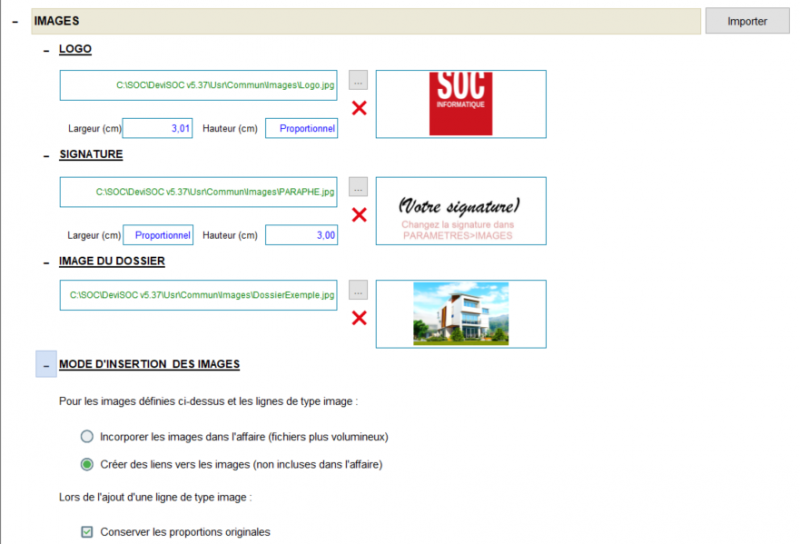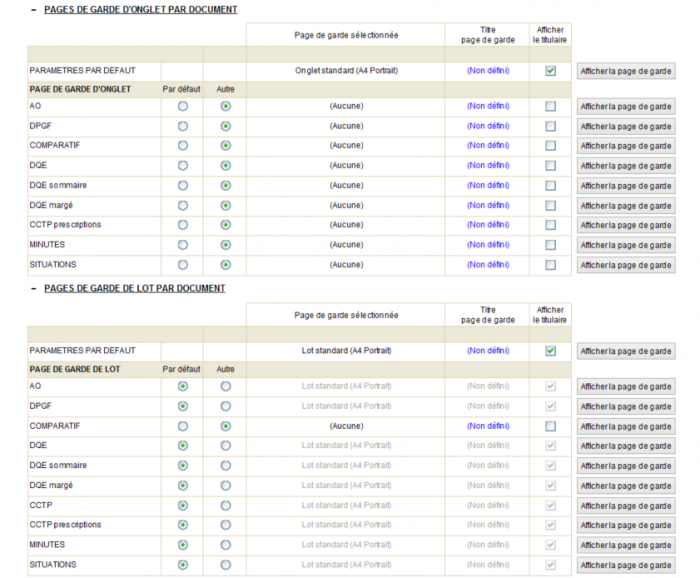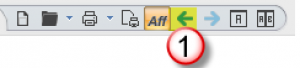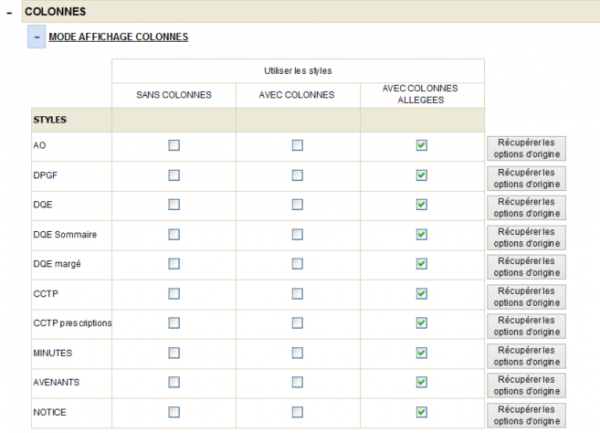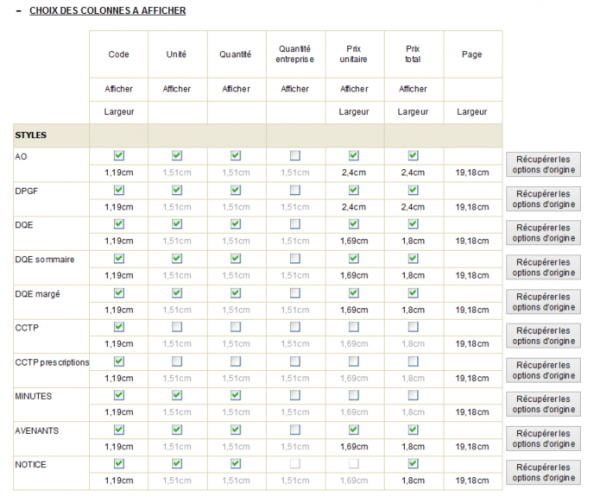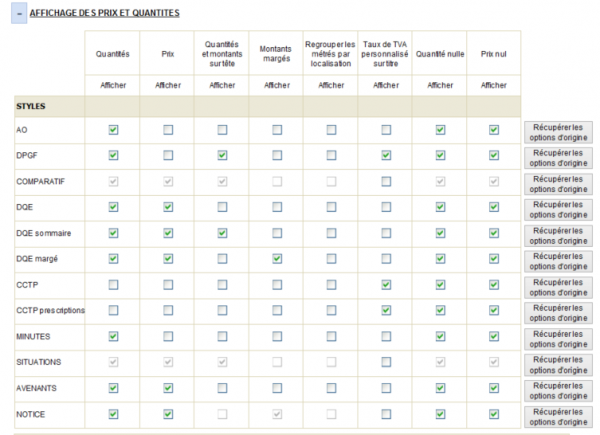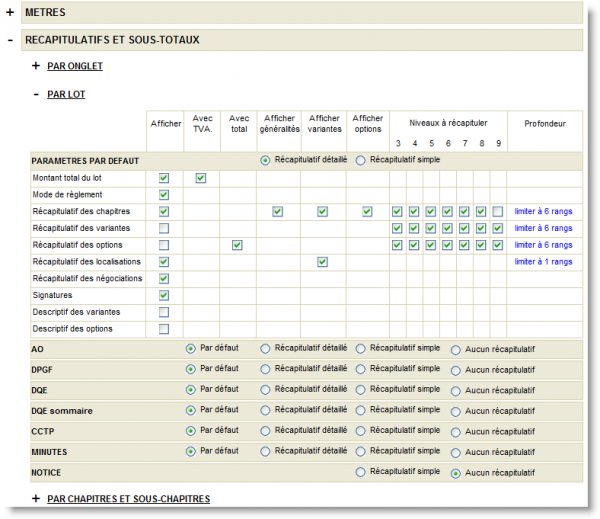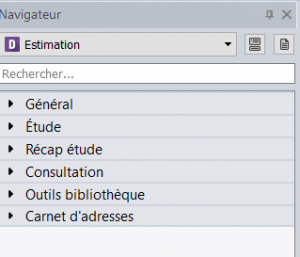Table des matières
Estimer mon projet
Configuration de DeviSOC au démarrage
Ce document vous sera très utile pour la configuration de vos affaires, le réglage des chemins des projets, bibliothèques, carnets d'adresses…, l'ajout des logos, ajouter des intervenants au projet, modifier les paramètres d'une affaires ou paramètres généraux.
Ci dessous les détails que vous pouvez apprendre sur cette page :
■ Définir le lieu d'impression des documents
■ Définir une image ou logo pour toutes vos affaires
■ Définir les chemins par défaut
■ Définir les chemins pour le chaînage avec un logiciel CAO
■ Définir les données générales d’une nouvelle affaire
Définir le lieu d'impression des documents
- Cliquez sur l'onglet “EDITION” dans la barre ruban puis “paramètre de l'affaire”
- Cliquez sur l'entête “Affaire” puis + “GENERALITES”
- Renseignez le lieu des documents dans le tableau
Définir une image ou logo pour toutes vos affaires
Choisir le logo de votre société.
- Cliquez sur l'onglet “EDITION” dans la barre ruban puis “paramètre de l'affaire”
- Cliquez ensuite sur “afficher les paramètres généraux”
- Le fichier Config.dvs s'ouvre.
- Cliquez sur le bouton [Aff] dans les barres d'icônes (active la saisie dans cette fenêtre ci cette dernière ne l'est pas)
- Cliquez sur l'entête '+ IMAGES'.
- Cliquez sur le bouton […] à droite des cellules de 'logo'
- Choisissez votre fichier LOGO dans les formats courants (PNG,JPG,…) puis validez
- Fermez le fichier par menu Fichier
Dimensionner le logo
- Saisissez la largeur du logo directement dans la cellule 'Largeur (cm) :'
- Saisissez la hauteur du logo directement dans la cellule 'Hauteur (cm) :'
- Choisissez ensuite Fermer dans le menu Fichier ou changez de style.
Déplacer le logo sur la page de garde.
- Ouvrez une affaire DeviSOC en style DQE. Affichez une page de garde de lot
- Appuyez sur [CTRL] + [SHIFT] en continu.
- Déplacez le logo.
- Relâchez [CTRL] + [SHIFT].
Le logo est déplacé sur les pages de garde de toutes les affaires.
Définir les chemins par défaut
Définir une bibliothèque.
- Cliquez sur le menu 'Outils' et choisissez 'Préférences DeviSOC'.
- Dans l'onglet 'Répertoire', sélectionnez 'DeviSOC'.
- Cliquez sur le bouton […] dans l'encadré
- Choisissez votre fichier bibliothèque dans l’explorateur de fichiers qui s’ouvre puis ‘Ouvrir’.
La bibliothèque sera utilisée pour copier des ouvrages dans votre affaire.
Définir un répertoire projet
Lors d'une installation standard, le répertoire des projets par défaut est C:\SOC\Projets\
Vous êtes libre de choisir un autre emplacement (sur votre réseau par exemple)
- Cliquez sur le menu 'Outils' et choisissez 'Préférences DeviSOC'.
- Dans l'onglet 'Répertoire', sélectionnez 'DeviSOC'.
- Cliquez sur le bouton […] dans l'encadré
- Choisissez votre dossier sur le serveur.
Définir le carnet d'adresses
Le carnet d'adresses contient les adresses de vos intervenants ou entreprises accessibles depuis toutes les affaires.
Par défaut, le carnet d'adresses est installé sur votre propre machine à l'emplacement suivant :
* C:\SOC\DeviSOC v5.3X\Usr\Commun\Config\_TIERS.DVS.
Vous êtes libre de choisir un autre emplacement. Si ce fichier est enregistré sur votre serveur, il peut être partagé entre les différents utilisateurs.
- Vérifiez qu'un fichier _tiers.dvs existe, par exemple sur le serveur ou sur un autre poste. Copiez le vôtre, s'il sert de référence aux autres utilisateurs.
- Sélectionnez le menu 'Outils' puis 'Préférences DeviSOC“
- Sélectionnez l'onglet 'DeviSOC' dans la fenêtre qui s'affiche.
- Cliquez sur le bouton […] dans l'encadré 'Carnets d'adresses'.
- Sélectionnez le fichier _tiers.dvs qui vous servira de carnet d'adresses.
Définir les chemins pour le chaînage avec un logiciel CAO
- Sélectionnez le menu 'Outils' puis 'Préférences DeviSOC'
- Sélectionnez l'onglet Connecteur CAO.
- Cliquez sur le bouton […] selon votre logiciel CAO'.
Définir les données générales d’une nouvelle affaire
Après avoir créé une nouvelle affaire, il faudra saisir toutes les données générales qui seront partagées par tous les lots et la plupart des documents.
| Titre d'affaire | Grand titre général : il apparaît sur les entêtes et les pages de garde. Ce titre est différent du titre du fichier. |
| Numéro de dossier | Numéro de dossier unique: à saisir manuellement. |
| Phase | Phase de l'affaire à saisir ou à choisir dans une liste (clic-droit) |
| Type d'affaire | Classement de l'affaire (ex : Maison, rénovation, lotissement, logement, bâtiment public) |
| Rue | Rue seule avec numéro |
| Complément d'adresse | Renseigner la parcelle, le lieu-dit… |
| Code postal et ville | Code postal et ville |
| Secteur géographique | Secteur de construction, peut être un secteur de vente. |
Saisir un nouveau titre d’affaire.
Le titre de l'affaire est, par défaut, celui du fichier DeviSOC. On peut néanmoins renommer cette affaire de façon plus explicite. Le titre sera ensuite utilisé dans tous les documents imprimés.
- Choisissez le style 'Données générales' dans l’onglet ‘Général’
- Au départ, le titre de l'affaire apparaît suivi du nom du modèle utilisé.
- Double-cliquez sur le titre de l'affaire.
- Saisissez un autre titre.
Saisir les intervenants du chantier
Les intervenants du chantier sont tous enregistrés dans le fichier courant. Ces copies sont synchronisées automatiquement avec un carnet d’adresses commun à toutes les affaires.
- Cliquez sur 'Intervenants' dans l’onglet 'GENERAL' du navigateur.
- La liste des intervenants s'affiche à gauche.
- Cliquez sur le bouton […] à droite des titres verts d'intervenants.
- Puis cliquez sur ‘Choisir un tiers…’, le carnet d'adresses commun s'affiche.
- Cherchez votre intervenant dans le carnet d’adresses, ou créez un nouveau tiers à l’aide du bouton ‘Nouveau’ en bas à gauche.
- Si vous avez choisi ‘Nouveau’, la boite de dialogue 'Tiers' s'affiche. Il ne vous reste plus qu'à saisir les renseignements de base. Remplissez le nom et un maximum d'informations dans un premier temps. Vous pourrez complétez par la suite.
- Une fois le tiers défini, cliquez sur le bouton [OK] pour valider votre choix
Modifier un intervenant existant dans l’affaire.
- Cliquez-gauche sur le bouton […] à droite du titre de votre intervenant.
- Cliquez sur 'Modifier ce tiers…'
- Modifiez les informations dans la boite de dialogue ‘Tiers’.
Définir l'expéditeur par défaut des documents
L'expéditeur par défaut sera affiché dans tous les documents imprimés où doit apparaître l'adresse de l'expéditeur. Il sera choisi parmi les intervenants existants.
Sur les différents documents, les logos et signatures seront affichés en fonction de ceux de l'expéditeur par défaut.
- Cliquez sur le style 'Intervenants' dans l’onglet 'GENERAL' du navigateur.
- La liste des intervenants s'affiche à gauche.
- Cochez 'Expéditeur des documents' sur un des intervenants
Définir une image pour le dossier
- Dans l’onglet GENERAL, affichez le style ‘Paramètres de l'affaire’ et cliquez sur la rubrique + IMAGES.
- Cliquez sur le bouton […] à droite de la ligne vierge.
- Choisissez votre fichier IMAGE dans les formats courants (bmp, tif, jpeg, wmf, gif..) puis validez
Définir une page de garde particulière pour le DQE, DPGF et CCTP.
- Dans l’onglet GENERAL, affichez le style ‘Paramètres de l'affaire’ et cliquez sur la rubrique + PAGES DE GARDE
- Cliquez-droit sur le nom de la page de garde actuelle, et choisissez “Sélectionner une page de garde”.
- Choisissez un style dans la fenêtre qui s'ouvre.
- Cliquez sur [OK]
- En cliquant sur “afficher la page de garde”, un aperçu de la page choisie précédemment est visualisable.
- Pour retourner sur les paramètres de style des pages de garde, cliquez sur “style précédent”
Régler les options de présentation des documents (colonnes, lignes)
- Différents modes d'affichages des colonnes sont disponibles pour la présentation des documents : avec ou sans colonnes ou encore avec colonnes allégées.
- Choisir le mode d'affichage des traits de colonnes souhaités dans les différents styles.
- Modifier l'affichage des prix et quantités.
- Définir les lignes et détails à afficher.
- Choix des lignes de détail
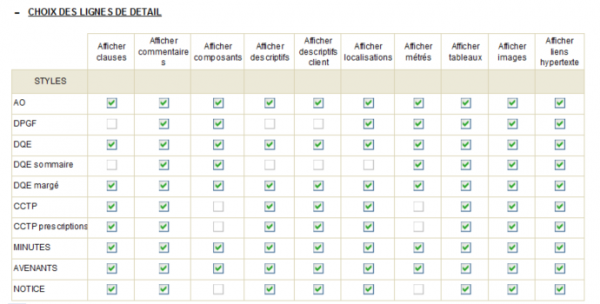 Le choix des lignes et détails permet à l'utilisateur de réaliser une personnalisation simple de la présentation de ses styles. Il suffit de cocher ou décocher ce qui doit être visible ou pas.
Le choix des lignes et détails permet à l'utilisateur de réaliser une personnalisation simple de la présentation de ses styles. Il suffit de cocher ou décocher ce qui doit être visible ou pas.
- Mode affichage des généralités, variantes, options
Les paramètres vous permettent de régler l'affichage de vos différents types de ligne en fonction des documents choisis. Par exemple: en décochant Généralités, toutes les Généralités disparaissent à l'affichage ET à l'impression.
- Gestion des puces
(cf. : Utiliser les puces et indentations)
Régler les options d'impression et d'affichage du métré
(cf. : Options générales du métré)
Régler les options de récapitulation
- Dans l’onglet GENERAL, affichez le style ‘Paramètres de l'affaire’ et cliquez sur l'entête ”+ RECAPITULATIFS ET SOUS-TOTAUX“
- Les récapitulatifs et sous-totaux peuvent être réglés de 3 façons différentes :
- Par Onglet
- Par Lot
- Par Chapitre et sous-chapitre
- Pour cela, il suffit de choisir, dans un premier temps, de quelle façon vous souhaitez les faire apparaître, puis de cochez ou décochez en fonction du niveau de détail désiré dans les récapitulatifs de lot et de chapitre.
Régler les impressions de documents
Choisir le bon document
L'affichage du mode Document de votre affaire passe par le choix d'une présentation (un style) à afficher.
Choix d'un style
L'outil principal de choix des styles est le navigateur.
Cliquez sur l'un des onglets du navigateur pour accéder aux styles disponibles.
Cliquez ensuite dans le navigateur sur le style choisi pour l'affichage de votre affaire en mode document.
Choisir un autre navigateur
Si le navigateur courant ne contient pas les raccourcis vers les styles qui vous intéressent, choisissez le navigateur approprié. Chaque version de DeviSOC possède son propre navigateur.
Cliquez sur la bannière située en haut du navigateur.
Cliquez sur le navigateur souhaité.
Tous les styles ne sont pas forcément accessibles, tout dépend de la licence que vous utilisez. DeviSOC affichera alors le message 'Votre licence actuelle ne vous autorise pas à utiliser ce style'.
Personnaliser le navigateur
Il est possible de modifier ou de rajouter un onglet supplémentaire dans le Navigateur.
Utiliser le mode PLAN
Le mode PLAN est la meilleure manière de naviguer dans votre affaire, mais aussi de la modifier.
Une page complète est disponible pour le comprendre en cliquant ici : Le volet plan
Naviguer simplement dans une affaire
La meilleure manière de passer d'un lot à un autre est d'utiliser le volet du mode PLAN et de pointer sur la ligne que vous souhaitez afficher en mode DOCUMENT.
Utilisation du clavier et de la souris
Vous trouverez une liste de raccourcis clavier ici : Raccourcis clavier
Les fonctions associées aux trois boutons de la souris varient suivant les modes d'affichage de DeviSOC.
| Boutons de souris | En PLAN | En DOCUMENT |
| 1 x Gauche | Sélection de la ligne | Sélection d’une cellule |
| 2 x Gauche | Edition du titre | Edition de la cellule courante |
| 1 x Milieu | Menu contextuel de création de ligne | Menu contextuel de création de ligne |
| 1 x Droit | Menu contextuel simple | Menu contextuel simple |