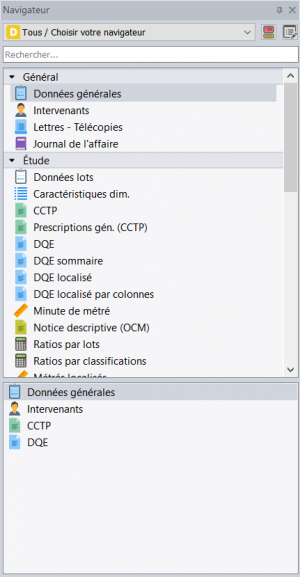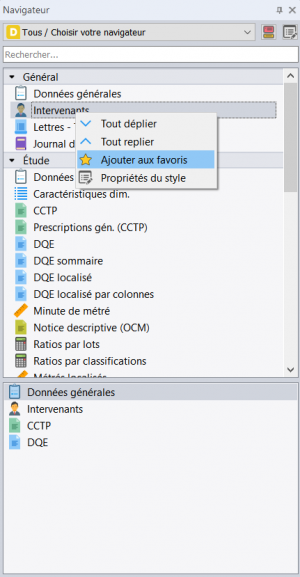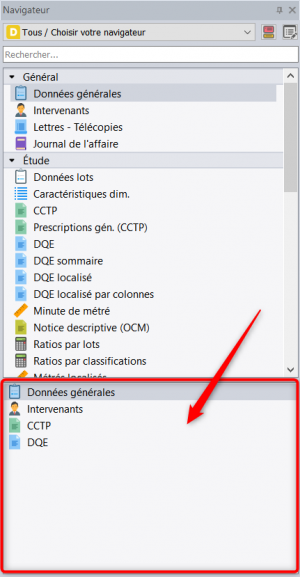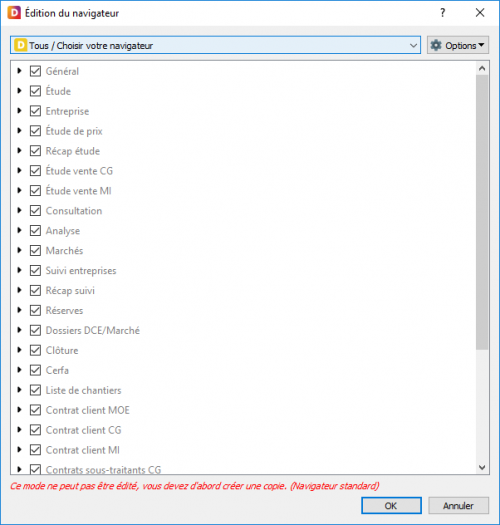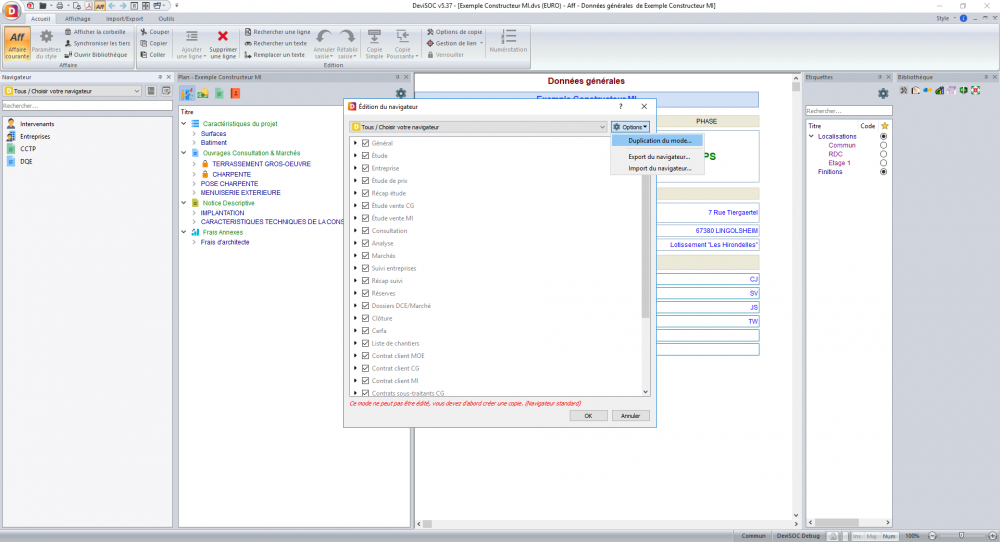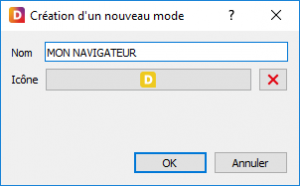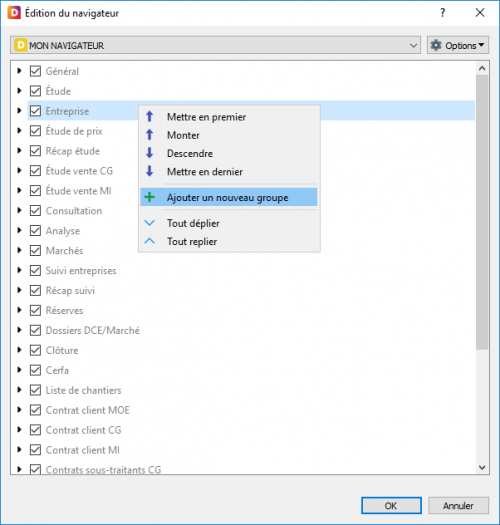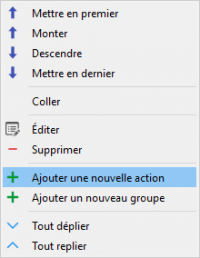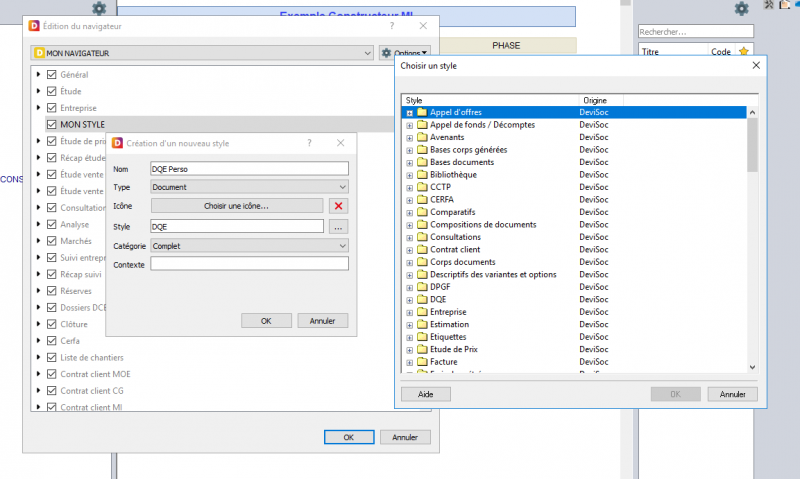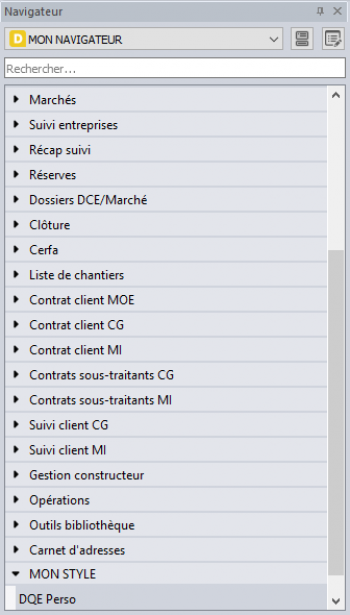Le navigateur DeviSOC
Sur cette page, vous allez apprendre à utiliser le navigateur et à le personnaliser.
Ci dessous les détails que vous pouvez apprendre sur cette page :
Interface
- Nouveau navigateur plus moderne avec des icônes plus grands remplaçant l’ancien navigateur.
- Une fonction de recherche permet de retrouver rapidement vos styles.
- Tous les documents sont regroupés par pack. Le navigateur s’adapte à votre licence au démarrage.
- L’utilisateur peut définir des favoris qui seront directement accessibles dans le volet FAVORIS par un simple clic droit sur le style.
- Le volet FAVORIS affiche uniquement les favoris, les autres raccourcis ne sont pas visibles.
- La personnalisation du navigateur permettra de créer vous-même votre propre navigateur.
Personnaliser son navigateur
Création d'un navigateur personnel par duplication de navigateur existant
Cette méthode permet de copier-coller le contenu d'un navigateur déjà existant dans un nouveau navigateur afin de pouvoir personnaliser les styles.
En effet, les navigateurs par défaut créés par DeviSOC sont protégés pour des questions de sécurité.
Étape 1 - Dupliquer un navigateur existant
Pour créer un navigateur personnalisé, il faut avant tout dupliquer un navigateur existant afin de permettre sa modification.
- Bouton d'édition de navigateur
- Choisir le navigateur à dupliquer
- Cliquez sur Options
- Cliquez sur Duplication du mode
Étape 2 - Désignation du navigateur (Exemple : Analyse, Maitrise d’œuvre, Contractant Général,…)
Étape 3 - Ajout d'un nouveau groupe personnalisé.
Il s'agit du nom qui apparaitra dans votre navigateur personnalisé (Exemple : Général, Récap. Vente, Analyse, etc…)
Étape 4 - Désignation du groupe
Étape 5 - Ajout des styles
Cette étape vous permet d'ajouter des styles dans un nouveau groupe de votre navigateur personnalisé
Étape 6 - Renseigner les informations du style
- Choisir le nom du style personnalisé
- Cliquez sur […] pour ouvrir la bibliothèque de style
- Trouvez le style par défaut correspondant à celui que vous voulez personnaliser (Exemple : ici le DQE)
Recommencez les étapes 5 et 6 autant de fois pour ajouter plusieurs styles.
Résultat