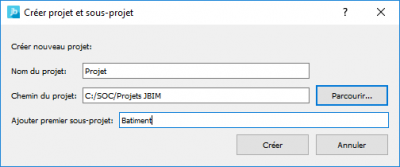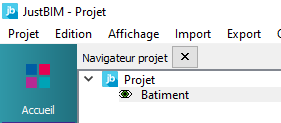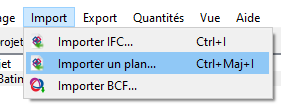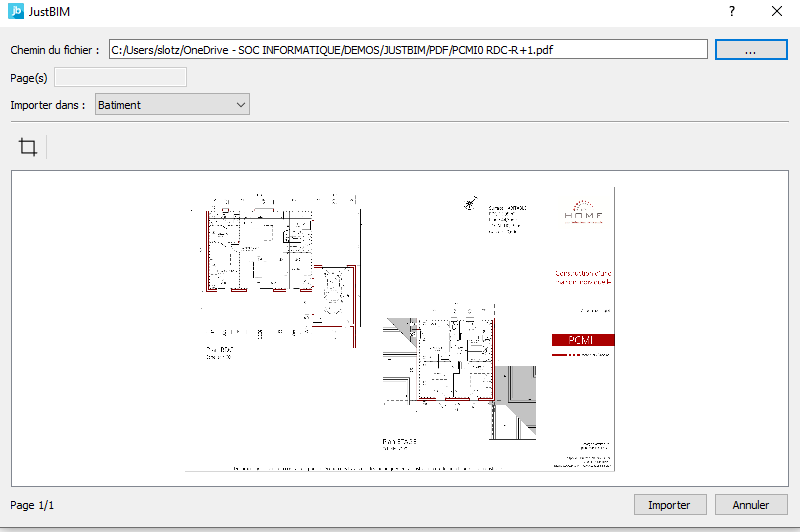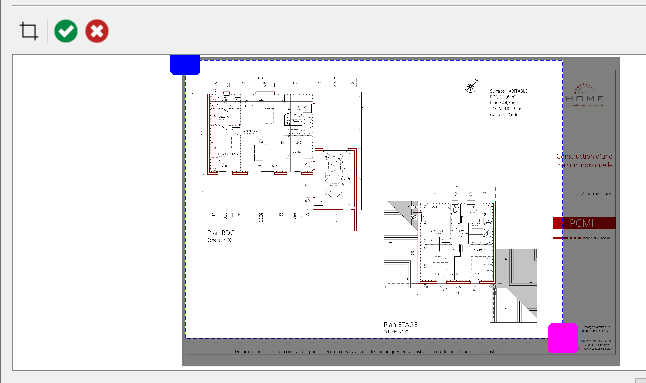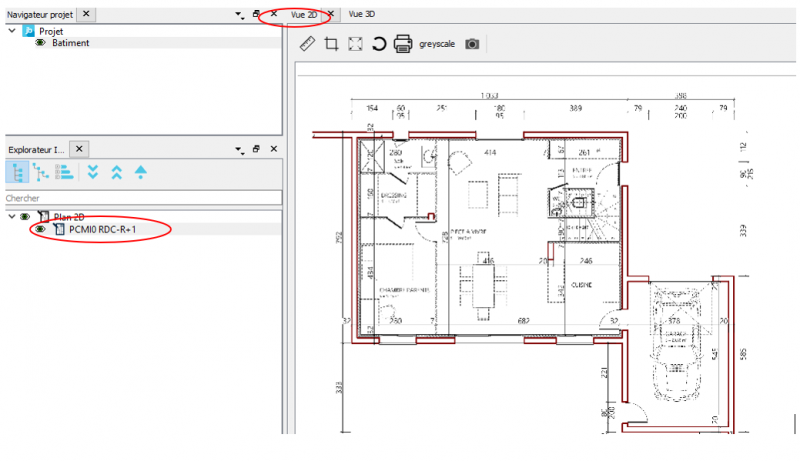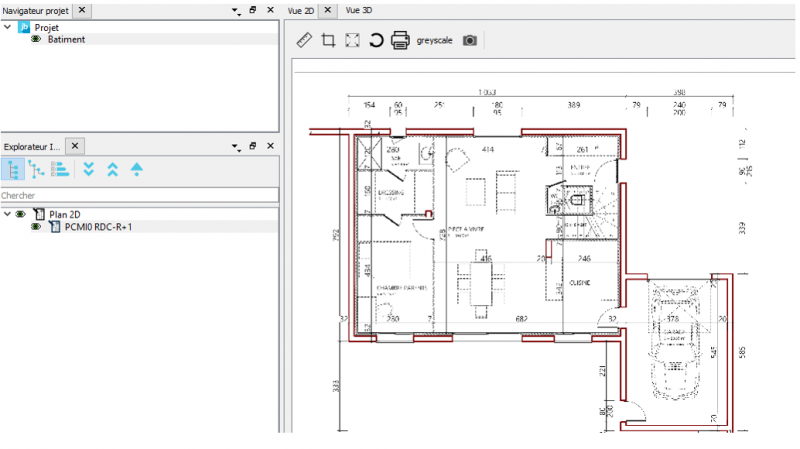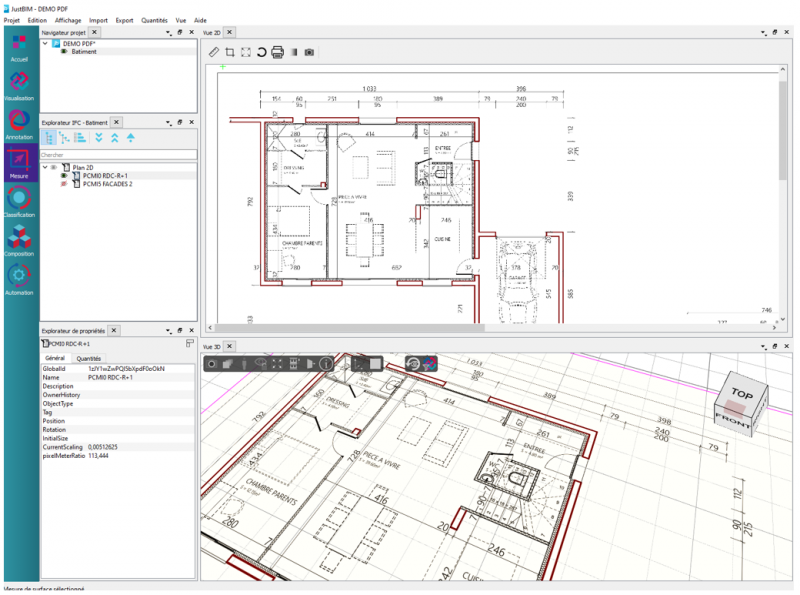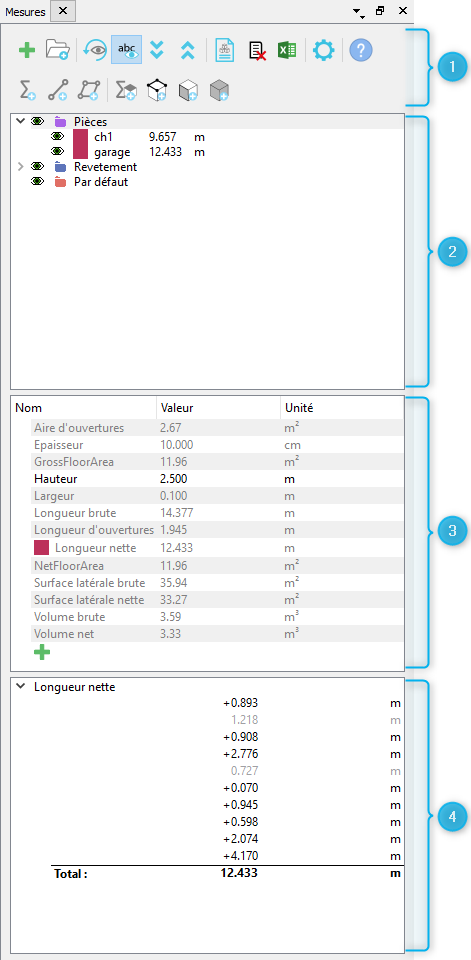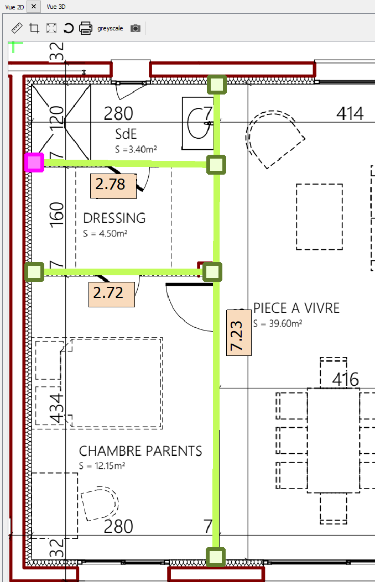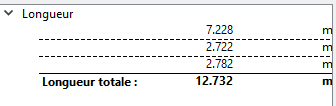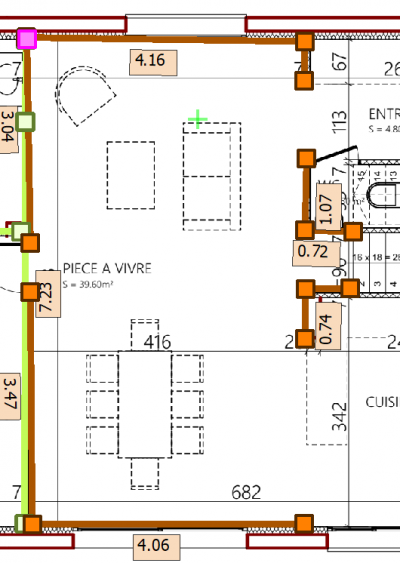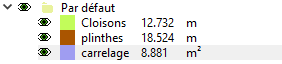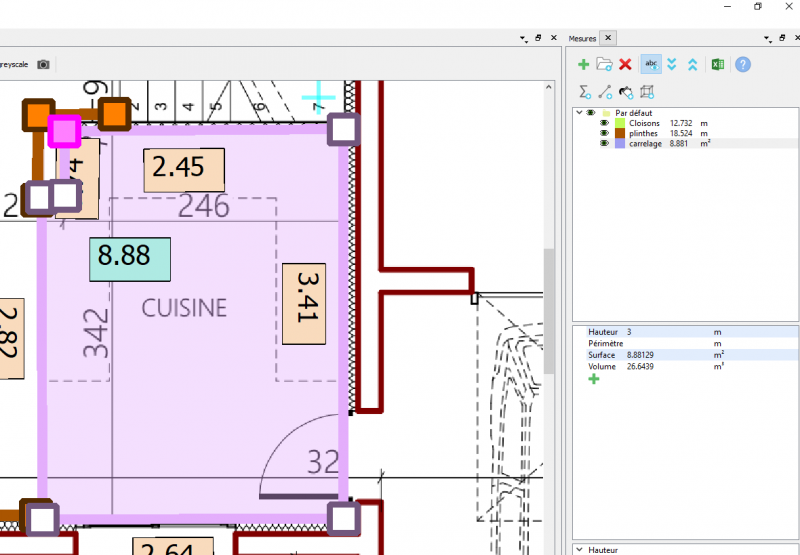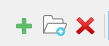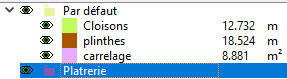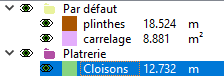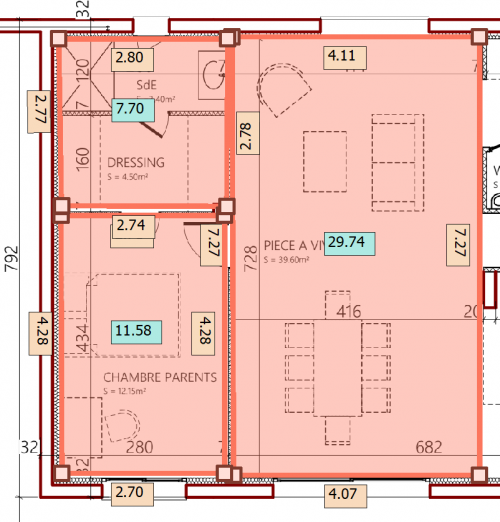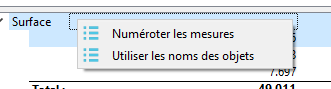Créer son premier projet
Métrés et chiffrage sur plan PDF
Ce didacticiel est spécialement conçu pour les utilisateurs cherchant à métrer sur un ou des plans PDF dans JustBIM.
Il contient des exercices, au cours desquels vous découvrirez quelques-unes des nouvelles fonctions les plus importantes, ainsi que certaines procédures améliorées de JustBIM.
■ Création du projet
■ Ouvrir un premier PDF
■ Mettre son plan à l’échelle
■ Se déplacer dans le plan
■ Basculez entre vue 3D et vue 2D
■ Métrer et mesurer
■ Aller dans les mesures
■ Interface du menu mesure
■ Créer un métré linéaire
■ Créer un métré surfacique
■ Organiser et visualiser ses métrés plus facilement
■ Faciliter la lecture de ses métrés
Création du projet
Nous allons réaliser un nouveau projet dans lequel nous allons importer un plan PDF pour faire des métrés directement dessus.
1. Ouvrez JustBIM
2. Cliquez sur [+ Créer un projet] en haut à gauche.
3. Cliquez sur PARCOURIR dans la fenêtre qui s’ouvre.
4. Saisissez un nom, un emplacement et indiquez le sous projet pour le projet que vous allez créer.
5. Une fois dans le projet, vous pourrez visualiser le sous-projet ‘Bâtiment’
Ouvrir un premier PDF
Nous utiliserons le fichier fourni en exemple : pcmi0_rdc-r_1.pdf
1. Sélectionner le sous-projet ‘Batiment’
2. Puis aller dans le menu ‘Import’ au-dessus
3. Sélectionner ‘Importer un plan’
Une fenêtre de choix s’ouvre.
4. Cliquez sur le bouton […] pour sélectionner un plan en PDF
Le plan va s’afficher
5. Sélectionnez ensuite le sous-projet dans lequel va être importé le fichier
6. Vous pourrez rogner le plan à votre convenance avec l’icone 
7. Déplacez les poignées pour ajuster la portion à conserver
8. Puis cliquez sur la coche verte 
9. Cliquez sur le bouton [Importer] en bas à droite
Le plan va ensuite apparaitre dans la vue 3d
10. Double cliquez gauche dessus pour le faire apparaitre dans la vue 2D en mode du dessus
Mettre son plan à l’échelle
1. Cliquez sur l’icone  dans la barre d’icone de la vue 2d
dans la barre d’icone de la vue 2d
2. Une croix verte va apparaitre au bout de votre curseur, tracer une ligne dont vous connaissez la longueur (ci-dessous une cote)
3. Puis saisissez la longueur correspondante dans la fenêtre suivante Voilà votre plan est à l’échelle !
Se déplacer dans le plan
| Clic milieu continu + déplacement | Déplacement latéral | |
| Roulette | Zoom avant/arrière | |
Basculez entre vue 3D et vue 2D
JustBIM peut importer du contenu 3D (IFC) ou 2D (PDF) et les combiner dans les mêmes affichages.
JustBIM possède deux modes d’affichage ‘Vue 2D’ et ‘Vue 3D’ :
- La vue 2D présentera uniquement les plans
- La vue 3D présentera les plans et les modèles 3D
Ci-dessous la vue 2D
On voit que le plan est sélectionné dans l’explorateur a gauche et que la fenêtre ‘Vue 2D’ est choisie dans la vue graphique.
Il est possible d’afficher simultanément les deux vues comme ceci :
La vue 3D permettra de visualiser les tracées des mesures réalisées dans la vue en plan, mais seule la vue 2D permettra de :
- Mettre à l’échelle le plan
- Rogner le plan
- Tourner le plan
- Et créer des tracés et surfaces de mesures complets
Métrer et mesurer
Aller dans les mesures
Sélectionner le module ‘Mesure’ 
Un nouveau panneau va apparaitre à droite qui contiendra tous les outils de métrés avec un panneau divisé en 4 parties :
| 1 | Outils de création et export | |
| 2 | Liste de toutes les mesures | |
| 3 | Paramètres de chaque mesure : longueur, surface, hauteur, ect… | |
| 4 | Liste des métrés de chaque mesures | |
Interface du menu mesure
Icones de gauche à droite
| 1 | Création d'une nouvelle mesure | |
| 2 | Ajout d'un nouveau groupe de mesures | |
| 3 | Restaurer la visibilité | |
| 4 | Afficher dans la vue 3D | |
| 5 | Déplier d'un niveau | |
| 6 | Réduire d'un niveau | |
| 7 | Supprimer des propriétés | |
| 8 | Exporter vers Excel | |
| 9 | Association des termes mesures /IFC | |
| 10 | Compteur d'objets sur le plan | |
| 11 | Mesure de longueurs (plan) | |
| 12 | Mesure de surfaces (plan) | |
| 13 | Compteur d'objets | |
| 14 | Mesure de longueurs | |
| 15 | Mesure de surfaces | |
| 16 | Mesure de volume | |
Créer un métré linéaire
2. Une nouvelle ligne va apparaitre, double cliquez sur le titre pour renommer
3. Zoomez sur votre plan pour visualiser le plan avec des cloisons dessinées
4. Commencez a tracer en suivant le dessin
Cliquez gauche sur le premier , puis clic gauche sur deuxième etc.
Pour arrêter de tracer une ligne et recommencer ailleurs , appuyez une fois sur ECHAP puis continuez votre tracé
Le détail des longueurs tracées apparait en bas à droite
Chaque trait pointillé représente un tracé interrompu
Pour métrer autre chose il suffit d’appuyer deux fois sur ECHAP puis d’ajouter une nouvelle mesure de longueur, ici nous allons métrer les plinthes
Changer la couleur de métré en cliquant droit sur la ligne puis ‘modifier la couleur’
Puis continuez à tracer pour obtenir ceci en brun
Créer un métré surfacique
2. Une nouvelle ligne va apparaitre, double cliquez sur le titre pour renommer. Ici ‘Carrelage’
3. Zoomez sur votre plan pour visualiser le plan avec la cuisine
4. Commencez à tracer en suivant le dessin
Vous pourrez visualiser les mesures de chaque segment du contour, la surface sur la vue graphique.
Organiser et visualiser ses métrés plus facilement
Les mesures sont listées à droite dans un groupe qui s’appelle ‘Par défaut’, Ce dossier ne peut être ni supprimer ni renommer.
Il est possible de créer de nouveau sous dossier pour organiser commettrai par corps d'état ou suivant votre propre organisation.
2. Un nouveau dossier est ajouté, renommez-le par double-clic.
3. Déplacez ensuite ‘Cloisons’ dans ce dossier
4. Créez ensuite une nouvelle mesure directement dans le dossier ‘Plâtrerie’
5. Cliquez sur le [+] dans la barre d’outils de mesures
6. Choisissez les informations suivantes :
7. Tracez ensuite les surfaces suivantes sur le plan
Surfaces de plafonds avec l’outil ‘surface’
Faciliter la lecture de ses métrés
Par défaut chaque détail de mesure à une description vide
Il est possible d’améliorer la lisibilité future pour les listes de métré en ajoutant des numéros ou descriptions.
La liste des détails peut être renumérotée, via clic droit sur le titre des détails de surface
1. Cliquez sur l’intitulé ‘Surface’ dans le panneau latéral en bas à droite
2. Sélectionner ‘numéroter les mesures’
Vous pouvez également nommer précisément chacune des lignes en fonction de la pièce par exemple, ceci donnerait :
3. Double-cliquez sur le numéro d’un détail, saisissez le nom de la pièce correspondant à la surface
4. Recommencez sur les 3 surfaces
5. Vous obtenez ceci