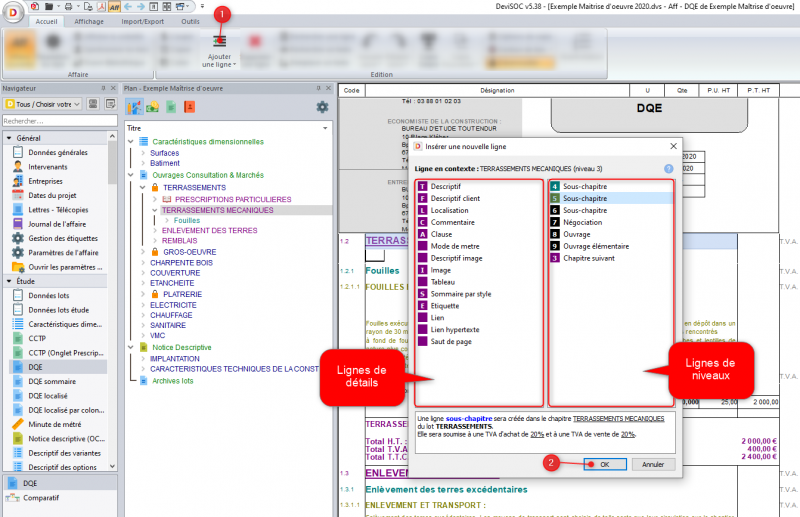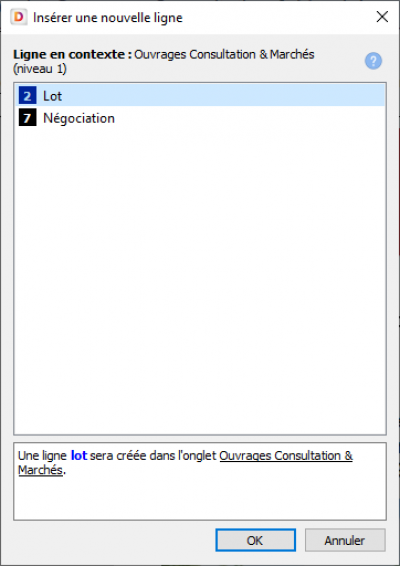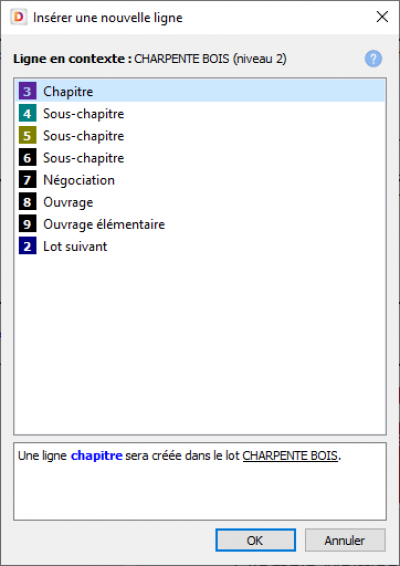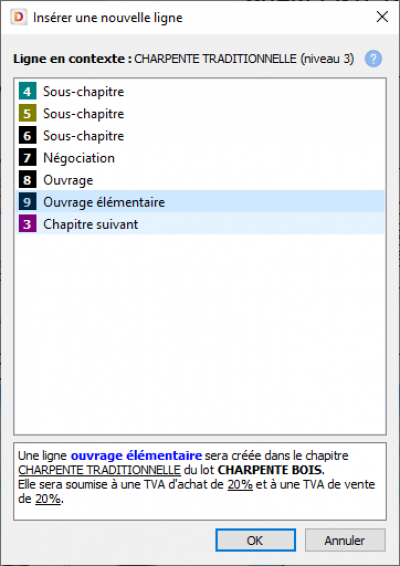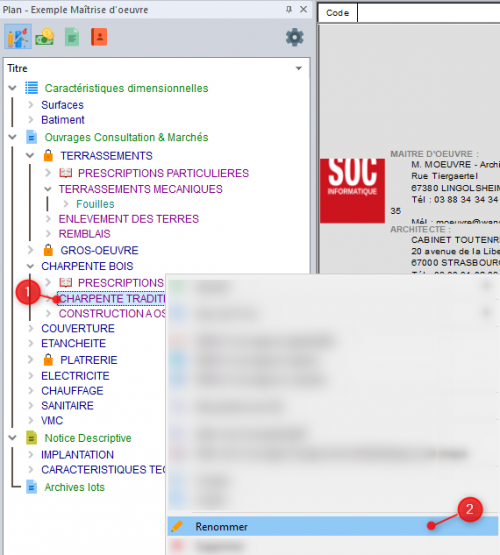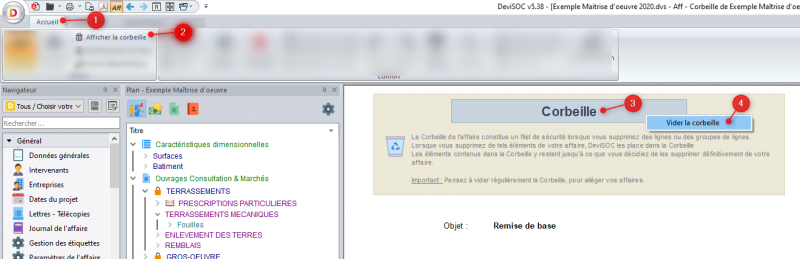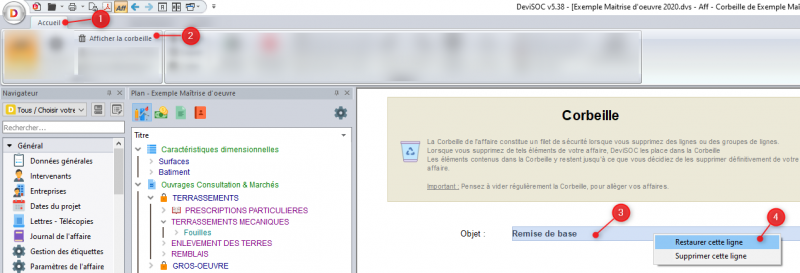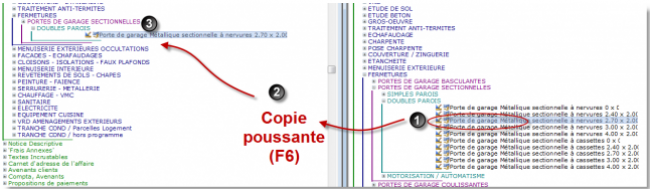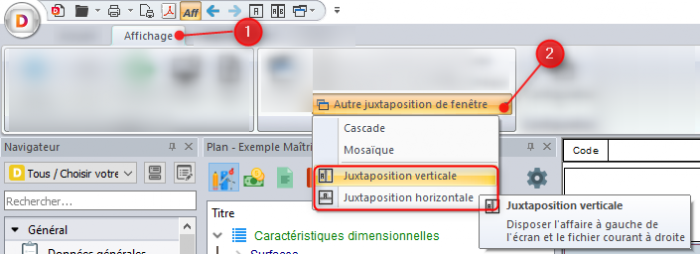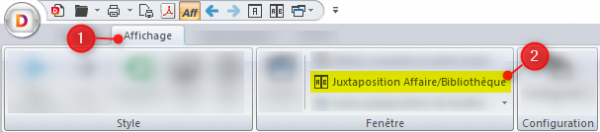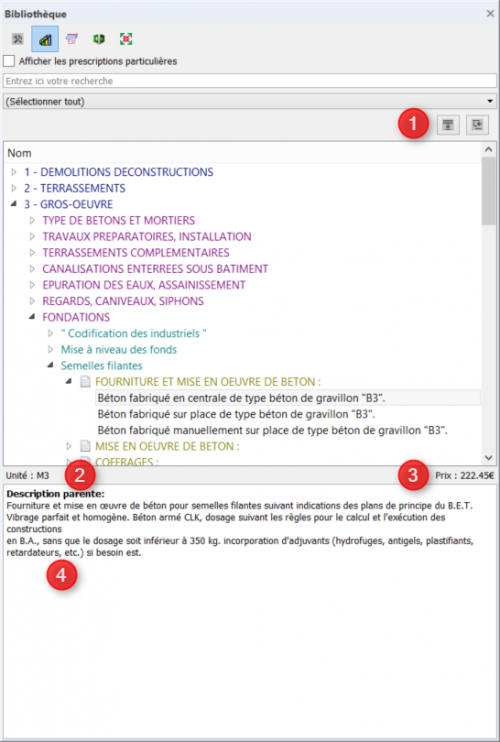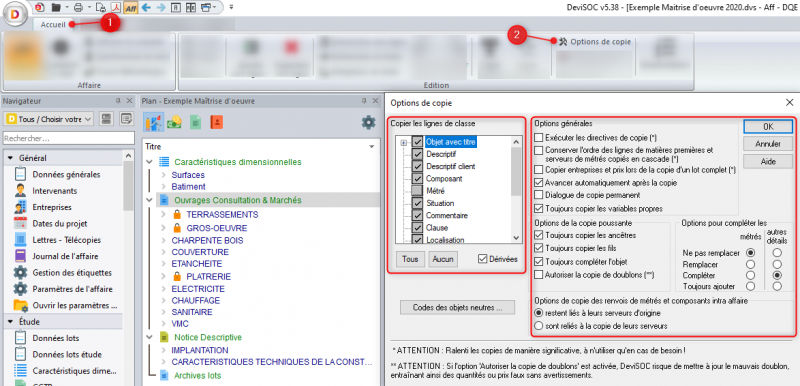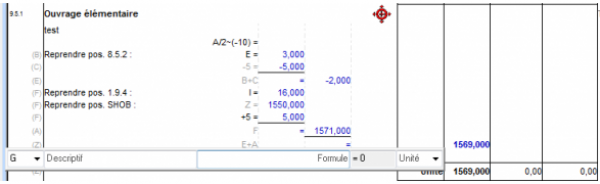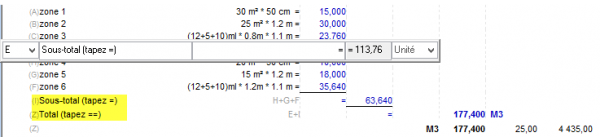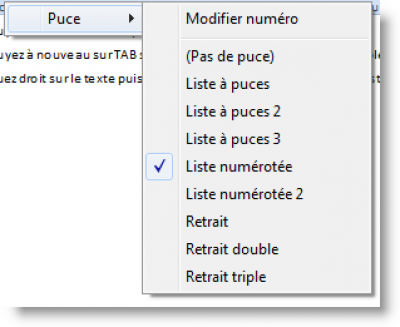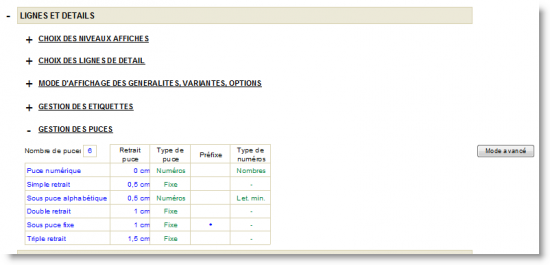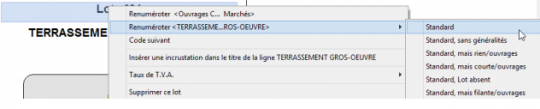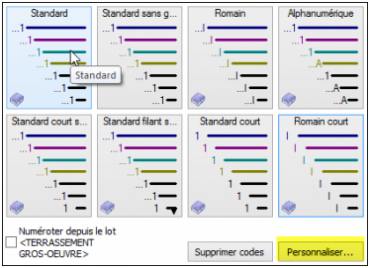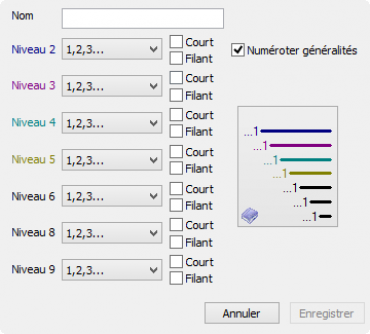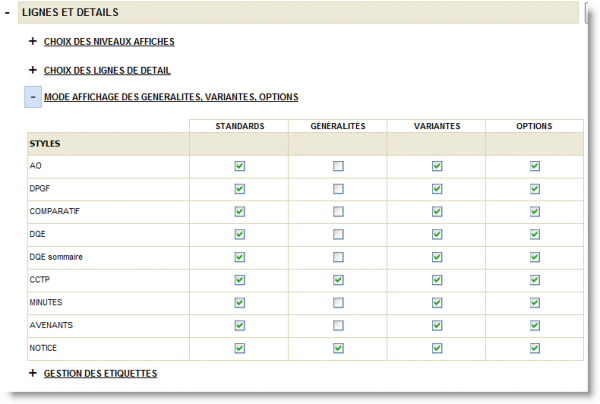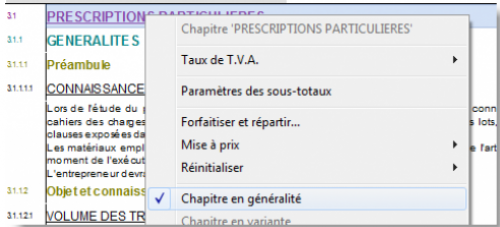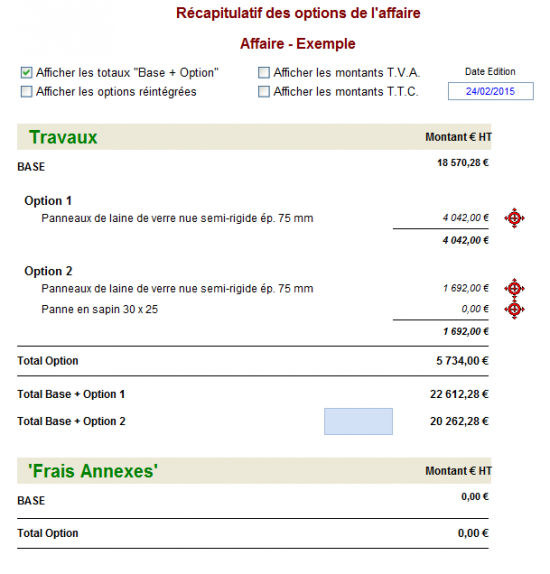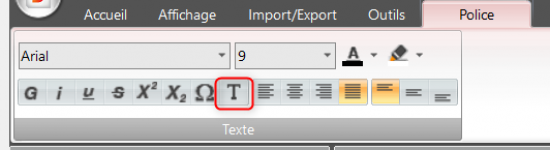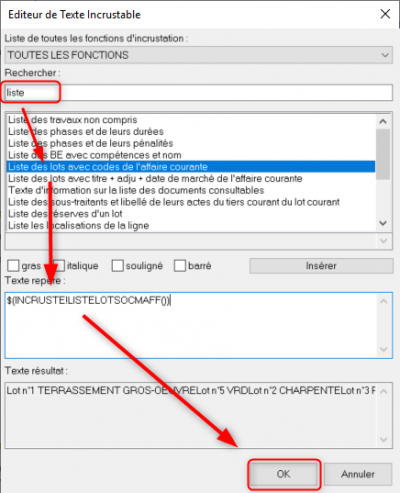Table des matières
Estimer mon projet
Création de la structure de l'affaire
Sur ce document vous allez apprendre à :
Créer de nouvelles lignes de titres
Voici la procédure générale de création de lignes.
Par le mode Document :
- Placez-vous sur la ligne qui précédera la future ligne créée,
- Appuyez sur [F5] (création d’une nouvelle ligne) ou sur le bouton 'Ajouter une Ligne' dans le menu Accueil.
- Le dialogue “Insérer une nouvelle ligne” apparaît,
- Double-cliquez sur ce que vous voulez créer,
- Remplissez la cellule de titre.
Par le mode Plan (Uniquement des lignes de niveau) :
- Cliquez-droit sur un niveau (premier niveau étant Ouvrages Consultation et Marchés)
- Sélectionnez “Ajouter”,
- Choisissez le niveau à ajouter.
Créer un lot ou corps d'état
Le niveau 2, appelé Lot, est indispensable pour DeviSOC. C'est ce niveau qui vous permet de générer la page de garde ainsi que le récapitulatif de lot.
Placez-vous dans le plan de votre affaire, Placez-vous sur la ligne qui précédera la future tête de lot :
- Soit sur le titre 'Ouvrages Consultations & Marchés'
- Soit sur le titre d'un lot existant. (couleur bleu)
Appuyez sur “Ajouter une ligne” ou [F5] ou “clic droit”
Sélectionnez '2 – Lot' puis validez, Remplissez le titre puis validez.
Créer un chapitre
Placez-vous en mode plan, Placez-vous sur la ligne qui précédera la future ligne de chapitre:
- Soit un titre de lot (niveau 2),
- Soit un titre de chapitre de même niveau donc de même couleur (niveau 3)
Appuyez sur “Ajouter une ligne” ou [F5] ou “clic droit”
Sélectionnez ‘3 Chapitre’ puis validez, Remplissez le titre puis validez.
Créer un ouvrage élémentaire
Le niveau 9, appelé Ouvrage Élémentaire, est indispensable pour DeviSOC car il s'agit, avec la négociation (niveau 7) de la seule ligne quantifiable.
Placez-vous en mode plan. Placez-vous sur la ligne qui précédera la future ligne d'ouvrage élémentaire:
- Soit un titre d'ouvrage élémentaire,
- Soit un titre de chapitre,
- Soit un titre de sous-chapitre.
- Appuyez sur “Ajouter une ligne” ou [F5] ou “clic droit”
- Sélectionnez '9 Ouvrage élémentaire' puis validez.
- Remplissez le titre puis validez.
Renommer des lignes
- Passez en mode plan, sélectionnez la ligne,
- Cliquez à nouveau sur le titre de la ligne via le clic-droit.
- Sélectionnez 'Renommer'
- Modifiez le titre puis validez.
Vous pouvez aussi utiliser le raccourci clavier 'F2' quand vous avez sélectionner la ligne voulu dans le mode PLAN pour la renommer !
Vous pouvez aussi renommer vos lignes directement depuis le mode DOCUMENT !
Copier des lignes
Même procédé que sur Windows. Les touches MAJ et CTRL sont disponibles dans DeviSOC pour gérer la multisélection d'élément consécutif ou non.
En copier-coller
- Sélectionnez la ligne à copier,
- Appuyez sur [CTRL+C] ou choisissez l’icône 'Copie simple',
- Sélectionnez un emplacement de copie,
- Appuyez sur [CTRL+V] ou choisissez l’icône 'Coller',
Pour copier un groupe de lignes consécutives
- Cliquez sur la première ligne,
- Appuyez sur la touche MAJ et maintenez-la enfoncée,
- Puis cliquez sur la dernière ligne,
- Suivez la manipulation standard.
Pour copier des lignes non consécutives
- Appuyez sur la touche CTRL et maintenez-la enfoncée tout en cliquant sur chacun des éléments.
- Suivez la manipulation standard.
Déplacer des lignes
Les déplacements des lignes de l'affaire peuvent s'effectuer, à la fois dans le mode PLAN et dans le mode DOCUMENT.
Déplacer une ligne
- Cliquez en continu sur le titre de la ligne avec le bouton gauche de la souris,
- Déplacez votre ligne tout en continuant à appuyer sur le clic gauche,
- Relâchez le bouton de la souris à l'endroit voulu.
Pour déplacer un groupe de lignes consécutives
- Cliquez sur la première ligne,
- Appuyez sur la touche [MAJ] et maintenez-la enfoncée,
- Puis cliquez sur la dernière ligne puis suivez la manipulation standard.
Pour déplacer des lignes non consécutives
- Appuyez sur la touche [CTRL] et maintenez-la enfoncée tout en cliquant sur chacun des éléments.
- Suivez la manipulation standard.
Supprimer des lignes, gérer la corbeille
Chaque ligne supprimée dans DeviSOC sera provisoirement stockée dans un onglet CORBEILLE situé en fin de mode PLAN. Vous y retrouvez tous les objets supprimés. (cf. : Vider la corbeille)
N'oubliez pas de vider de temps en temps votre corbeille. Pour la vider automatiquement à chaque fermeture, réglez les préférences DeviSOC dans ce sens :
- Cliquez sur menu Outils > Préférences DeviSOC,
- Sélectionnez l'onglet 'Corbeille' dans la fenêtre qui s'affiche,
- Cochez l'option adéquate.
Supprimer une ligne
- Placez-vous sur la ligne qui doit être supprimée,
- Appuyez sur la touche [F4] ou cliquez sur l'icône 'Supprimer une ligne',
- Choisissez [OK].
Si la ligne sur laquelle vous êtes est un chapitre ou lot, DeviSOC vous proposera deux options :
- Seul : supprimer seulement la ligne mais pas ses fils,
- Groupe : tout supprimer.
Vider la corbeille
- Allez dans le menu 'Accueil', puis 'Afficher la corbeille' ,
- Clique-droit sur le titre 'Corbeille' puis sélectionnez 'Vider la corbeille'.
Restaurer des lignes supprimées
Ouvrez la corbeille via la méthode précédente, et cliquez-droit sur la ligne que vous souhaitez restaurer, puis choisissez 'Restaurer cette ligne', La ligne sera restaurée à l'endroit où elle a été supprimé.
Utiliser une bibliothèque
La bibliothèque est un fichier particulier. En effet, elle contient toutes les possibilités d'ouvrages élémentaires pour tous les corps de métier.
Vous pouvez créer plusieurs bibliothèques adaptées à vos différents types d'affaires. Des bibliothèques pré-conçues sont aussi disponible dans DeviSOC, comme EcoBible.
Créer sa bibliothèque DeviSOC
Créer sa propre bibliothèque d'ouvrages est aussi facile que de créer une affaire. Il suffit de créer une affaire et de la nommer 'Bibliothèque',
Une aide en ligne spécifique a été réalisé à ce sujet. Vous pouvez la retrouver ici Créer sa propre bibliothèque dans DeviSOC
Copier des ouvrages de la bibliothèque vers votre affaire
Il existe 2 types de copies :
| Copie glissante | Copie poussante | |
| La copie glissante est un simple glissé-déposé entre 2 affaires ouvertes en simultané. | Son principal intérêt est de copier en même temps la ligne désignée ainsi que tous ses ancêtres, | |
| La copie peut s'exécuter, soit en mode PLAN, soit en mode DOCUMENT. | La copie s'effectue de la bibliothèque vers l'affaire courante en cliquant sur l'icône 'Copie Poussante' ou (F6) du menu 'Accueil' | |
Astuce : Pour pouvoir superposer deux affaires d'un simple clic, vous pouvez utiliser le bouton Juxtaposition dans le menu 'Affichage'
Copier un ouvrage depuis la bibliothèque
- Ouvrez une affaire à enrichir. Vérifiez que l'icône “Aff” est enfoncée.
- Cliquez sur l’icône A|B . Votre affaire courante et votre bibliothèque sont maintenant placées l’une à coté de l’autre.
- Sélectionnez l’ouvrage élémentaire (ouvrage de niveau 9) de la bibliothèque à copier.
- Glissez-le vers votre affaire en maintenant le clic-gauche enfoncé.
Copie depuis le volet bibliothèque
Dans un premier temps il faut configurer le volet bibliothèque : Définir une bibliothèque dans le volet
Vous pouvez ensuite procéder de la même manière que la juxtaposition vertical A|B, c'est à dire que les fonctions copies glissantes et poussantes sont identiques, la particularité du volet bible est de garder l'affaire en pleine écran dans le mode Document.
Ci dessous les détails importants du volet :
- les icônes pour les copies,
- l'unité de l'ouvrage sélectionné,
- le prix de l'ouvrage sélectionné,
- le descriptif de o'ouvrage sélectionné ou le descriptif parent.
Filtrage à la copie
Vos copies poussantes peuvent être personnalisés dans leur comportement. le bouton 'Options de copie' du menu 'Accueil' vous donne quelques options de personnalisation.
Par exemple, vous pouvez demander au logiciel que les sous-détails de métré ne soient pas copiés, en enlevant la coche en face de 'Métré'
Création rapide de descriptifs, métrés...
La création de lignes de détails ne peut se faire que lorsque le mode DOCUMENT est activé. Chaque objet est susceptible d'être décrit par des sous-détails de texte ou de quantité.
Il y a 10 lignes principales de détails :
Créer un descriptif
Dans le cadre d'une étude, la création de descriptifs se fait généralement dans le document DQE ou CCTP. L'insertion de descriptif sera possible à tous les niveaux de lignes sauf l'onglet (niveau 1).
- Sélectionnez le style DQE ou CCTP,
- Placez-vous sur le titre d'un ouvrage élémentaire (Exemple niveau 9),
- Appuyez sur [F5] ou sur l'icone 'ajouter une ligne',
- Le dialogue ‘Choisissez le type de la nouvelle ligne’ apparaît,
- Sélectionnez 'T Descriptif',
- Remplissez la cellule qui apparaît dans votre document,
- Puis [F2] pour valider la cellule.
Créer un métré
La création de métré est obligatoire pour saisir un détail de quantité avec une formule ou par objet.
Pour créer un métré, il faut impérativement passer en mode Document et se trouver dans un ouvrage élémentaire ou un ouvrage composite.
Création de métré sans manipulation de la souris
- Ouvrez le style ‘DQE’,
- Placez-vous sur la ligne qui précédera la future ligne de métré (ligne de titre ou ligne de détail, jamais la récapitulation),
- Appuyez sur [F5],
- Cliquez sur la touche M au clavier pour 'Métré’, la ligne se rajoutera automatiquement,
- Remplissez le texte repère et la formule en utilisant la fonction 'tabulation' pour se déplacer de gauche à droite,
- Vous pouvez utiliser la flèche du bas lorsqu'il y a un menu déroulant : (exemple la colonne 'Unité'),
- Cliquez ensuite sur 'Entrée' pour valider votre ligne et pour en recréer une nouvelle,
- Et enfin cliquez sur 'Echap' pour sortir de l'édition des métrés.
Totaliser des lignes de métrés
- Appuyez sur [Entrée] ou F5 puis 'M - Métré',
- Tapez = dans la formule de l’éditeur pour un sous total,
- Tapez == dans la formule de l'éditeur pour un total général,
- Appuyez sur [Entrée] pour valider.
La dernière ligne totalise les précédentes et décale le sous-total sur la dernière colonne en face de la quantité totale de l’ouvrage élémentaire.
(cf. : Plus sur le métré)
Choisir une unité
Dans une ligne métré
- Déplacez vous sur la colonne 'unité' puis avec la flèche du bas ouvrez le menu déroulant,
- Choisissez l’unité dans la liste.
Sur un Ouvrage élémentaire
- Faites un clic droit sur la case 'unité',
- Choisissez l'unité dans la liste.
Éditer et modifier le descriptif du dossier
Ce chapitre traite de toutes les possibilités offertes par DeviSOC dans le classement, l’affichage et l’impression des documents de type CCTP ou DQE.
Vous y trouverez des explications sur :
- L’organisation de lots avec prescriptions et descriptions des ouvrages
- Les chapitres de généralités ou de prescriptions générales des lots
- La saisie des options
- L’ajout d’images, tableaux et commentaires
- L’ajout de lignes d’hyper-liens
- L’utilisation des puces et indentations
- La numérotation des lignes
- Les incrustations et formules
Organisation d’un lot dans le cadre des marchés de travaux
Utiliser les puces et indentations
Les puces et indentations s’appliquent uniquement aux lignes de descriptifs et clauses.
Ci-dessous les différentes types de puces que vous pouvez utiliser :
- Les puces ( ¦,Ø,t, -)
- Les indentations ( des espaces, des tabulations)
- Des numéros (1,2,3,4)
Ajouter des puces et indentations à un texte
- Sélectionnez un style ‘DQE’, ‘CCTP’, ou ‘Minute’ en mode DOCUMENT.
- Sélectionnez les lignes auxquelles vous voulez ajouter des puces ou des numéros.
- Appuyez sur la touche TAB pour ajouter la première indentation.
- Appuyez à nouveau sur TAB si vous souhaitez une indentation supplémentaire.
- Cliquez-droit sur le texte puis \PUCES\ et choisissez une puce dans la liste.
- Appuyez sur SHIFT+TAB pour déplacer les indentations vers la gauche.
Définir des puces et indentation pour le dossier
Les puces et indentations sont spécifiques à chaque dossier. Elles sont prédéfinies par les modèles d’affaires.
Vous pouvez gérer dans l’onglet GENERAL \ style ‘Paramètres de l'affaire’ + LIGNES ET DETAILS > GESTION DES PUCES
Pour ajouter une nouvelle puce
- Saisissez un nombre de puces supérieur au nombre de puces existant dans la cellule 'nombre de puces.
- Sur la nouvelle ligne, écrivez un libellé dans la première colonne.
- Définissez les autres colonnes.
Numérotation des lignes
La numérotation (codification) n’est pas complètement automatique. Vous devrez penser à numéroter vos documents avant toute impression.
La numérotation pourra s’exécuter à partir d’un titre d’onglet, ou de lot . Elle codifiera toutes les lignes de titres contenues dans la ligne de départ.
La numérotation s’effectue toujours dans le mode DOCUMENT à partir de la cellule de code d’une ligne.
A partir d’une ligne, vous pouvez renuméroter :
- soit les fils de cette ligne
- soit tout le lot qui contient cette ligne
- soit cette ligne seulement en lui attribuant le 'CODE SUIVANT '.
Les différents types de numérotation
| Standard | Tout est numéroté en fonction de la hiérarchie |
| Standard, sans généralités | Identique à la numérotation légale, mais sans numérotation des lignes 'généralités' |
| Standard, lot absent | Identique à la numérotation légale, mais sans ajouter le code du lot dans la numérotation de toutes les lignes |
| Standard, mais rien/ouvrages | Identique à la numérotation légale, mais sans numéroter les ouvrages de niveau 9. |
Numéroter tous les lots
- Placez-vous sur le style “Donnes lots” dans le navigateur “ETUDE”
- Cliquez-droit sur le titre LOT ou au dessus des codes de chaque lot
- Choisissez ‘Renuméroter <Ouvrages C… Marchés>’.
Numéroter un lot seul
- Placez-vous sur le code d’un lot dans un style type ‘DQE’,
- Saisissez un numéro de lot dans la cellule au-dessus du titre du lot, puis validez,
- Puis cliquez-droit sur le code du lot.
- Choisissez 'Renuméroter le lot', puis la ligne ‘standard’.
Numérotation personnalisée
1. Placez-vous sur le code d’un lot dans un style type ‘DQE’,
2. Saisissez un numéro de lot dans la cellule au-dessus du titre du lot, puis validez,
3. Cliquez ensuite sur l’icône du menu “Accueil” puis module 'Texte' :
4. Cliquez ensuite sur la case 'Personnaliser…'
5. Et enfin choisissez le type de numérotation en fonction du niveau.
Utiliser les généralités
Les généralités sont des lignes de titre de votre affaire qui seront traitées de manière spécifique par les styles. Elles vous permettront de gérer les prescriptions ou généralités’ de vos lots.
Vous pouvez modifier ces paramètres dans l’onglet GENERAL \ style ‘Paramètres de l'affaire’ \ COLONNES
Définir un chapitre comme ‘généralité'
- Choisissez un style de type ‘DQE’ ou ‘ CCTP’ en mode DOCUMENT,
- Cliquez-droit sur un titre de chapitre,
- Cliquez sur ‘Chapitre en généralité’.
Récapitulation spécifique des généralités :
Les lignes de généralités peuvent être cachées dans la récapitulation des chapitres des totaux de lots.
Vous pouvez régler ces paramètres dans l'onglet 'GENERAL' :
- Sélectionnez l'onglet GENERAL puis 'Paramètres de l'affaire' dans le navigateur.
- Choisissez 'RECAPITULATIF ET SOUS-TOTAUX puis PAR LOT
- Cochez ou décochez l'option suivante : 'afficher généralités'.
Pour modifier ces paramètres uniquement sur le style courant de l'affaire :
- Utilisez le menu contextuel (clic-droit) dans la récapitulation d'un lot.
- Cliquez sur l'icône 'Affiche les paramètres du style courant' (icône de roue crantée)
- Choisissez 'RECAPITULATIF ET SOUS-TOTAUX puis PAR LOT
- Cochez ou décochez l'option décrite ci-dessus.
Ajouter des variantes
Définir une ligne ou un chapitre en tant que variante :
- Choisissez un style de type ‘DQE’ ou ‘ CCTP’ en mode DOCUMENT,
- Cliquez droit sur un titre d’une ligne,
- Cliquez sur ‘chapitre en variante’.
Les lignes en variantes peuvent être cachées dans la récapitulation des chapitres des totaux de lots. Vous pouvez régler ces paramètres dans l'onglet 'GENERAL' :
Récapitulation spécifique des variantes dans les lots :
- Sélectionnez l'onglet GENERAL puis 'Paramètres de l'affaire' dans le navigateur.
- Choisissez 'RECAPITULATIF ET SOUS-TOTAUX puis PAR LOT
- Cochez ou décochez l'option suivante : 'afficher variantes'.
Pour modifier ces paramètres uniquement sur le style courant de l'affaire :
- Utilisez le menu contextuel (clic-droit) dans la récapitulation d'un lot.
- Cliquez sur l'icône 'Affiche les paramètres du style courant' (icône de roue crantée)
- Choisissez 'RECAPITULATIF ET SOUS-TOTAUX puis PAR LOT
- Cochez ou décochez l'option décrite ci-dessus.
Ajouter des Options
Le fait d’identifier un chapitre ou un ouvrage en tant qu’option permettra de ne pas totaliser ces lignes dans le prix total d’un lot. Ceci permettra aussi de traiter les options dans des récapitulations d’options multi-lots ainsi que d’obtenir des récapitulations d’analyse avec numéro d’options (uniquement possible dans le pack Analyse ou supérieur de DeviSOC).
Définir une ligne ou un chapitre en tant qu'option :
- Choisissez un style de type ‘DQE’ ou ‘ CCTP’ en mode DOCUMENT,
- Cliquez droit sur un titre d’une ligne,
- Cliquez sur ‘chapitre en Option’
- Définir un numéro d'option si nécessaire.
Les lignes en options peuvent être cachées dans la récapitulation des chapitres des totaux de lots. Vous pouvez régler ces paramètres dans l'onglet 'GENERAL'
Récapitulation spécifique des options dans les lots :
- Sélectionnez l'onglet GENERAL puis 'Paramètres de l'affaire' dans le navigateur.
- Choisissez 'RECAPITULATIF ET SOUS-TOTAUX puis PAR LOT
- Cochez ou décochez l'option suivante : 'afficher options'.
Pour modifier ces paramètres uniquement sur le style courant de l'affaire :
- Utilisez le menu contextuel (clic-droit) dans la récapitulation d'un lot.
- Cliquez sur l'icône 'Affiche les paramètres du style courant' (icône de roue crantée)
- Choisissez 'RECAPITULATIF ET SOUS-TOTAUX puis PAR LOT
- Cochez ou décochez l'option décrite ci-dessus.
Pourquoi choisir un numéro d’options pour l’affaire
Des numéros d’options peuvent être attribués aux chapitres ou ouvrages en options. Cela permet d'avoir éventuellement une liste des options de l'affaire classée par numéro, ce qui permet également de connaitre le prix total d'une option même si elles sont issues de lots différents. Par exemple :
- sur un ouvrage de 1000€ de mon lot Gros oeuvre je fais un clic droit 'Ouvrage en option' numéroté 1,
- sur un ouvrage de 2400€ de mon lot Plâtrerie je fais un clic droit 'Ouvrage en option' numéroté 1,
- L'option 1 totalise un prix de 3400€.
Pour obtenir cette liste :
- Vérifiez que toutes vos options sont associées à un numéro,
- Choisissez l’onglet ‘RECAP ETUDE ‘
- Cliquez sur ‘Récap des options’
Si vous cliquez sur la cible rouge, vous serez automatiquement redirigé sur la position comportant l'option dans le style DQE.
Utiliser les options dans l’analyse des offres.
Veuillez-vous reporter au manuel ‘analyse’.
Ajouter des textes de localisations, mode de métré, images, tableaux.
Localisations
- Choisissez le style ‘CCTP’ ou ‘DQE’
- Sélectionnez une ligne de titre
- Appuyez sur [F5], Puis ‘Localisations’
- Saisissez le texte de localisation.
Le libellé ‘Localisation :’ apparait tout seul. Mode de métré
- Choisissez le style ‘CCTP’ ou ‘DQE’
- Sélectionnez une ligne de titre
- Appuyez sur [F5], Puis ‘UTILISATEUR’ , ‘MODE DE METRE’
- Saisissez le texte.
Le libellé ‘Mode de métré :’ apparait tout seul.
Images
- Choisissez le style ‘CCTP’ ou ‘DQE’
- Sélectionnez une ligne de titre
- Appuyez sur [F5], Puis ‘UTILISATEUR’, puis ‘IMAGE’.
- Choisissez une image
Modifier une image
| Changer l'image source : | Cliquez-droit sur une cellule, puis sélectionnez ‘choisir le fichier image’ |
| Changer les dimensions | Sélectionnez l'image, puis appuyez sur Ctrl+shift et étirez à partir de l'angle en bas à droite. Il est possible de conserver les proportions d'origine en cochant cette option dans le menu déroulant : cliquez-droit |
Tableaux
- Choisissez le style ‘CCTP’ ou ‘DQE’
- Sélectionnez une ligne de titre
- Appuyez sur [F5], Puis ‘UTILISATEUR’, puis ‘TABLEAU’.
- Saisissez le nombre de colonnes ou de lignes du tableau.
Modifier un tableau
| Changer la largeur d’une colonne : | Cliquez-droit sur une cellule, puis sélectionnez ‘largeur de colonne’, saisissez une autre largeur de colonne en mm |
| Changer la hauteur d’une ligne : | Cliquez-droit sur une cellule, puis sélectionnez ‘hauteur de ligne’, saisissez une autre hauteur de ligne en mm. |
Vous pouvez modifier le nombre de colonnes ou de lignes, ajouter des colonnes ou des lignes, mettre en gras ou italique ou autre format avec la barre d’icône de format, sur le haut de la fenêtre.
Insérer un Saut de page
- Choisissez le style ‘CCTP’ ou ‘DQE’
- Sélectionnez une ligne de titre
- Appuyez sur [F5], Puis ‘SAUT DE PAGE'
Vous avez le choix entre Saut de Page et Saut de Page par document.
La différence est simple : si vous insérez un Saut de Page, ce dernier se répercutera sur tous vos documents (CCTP, DQE, etc…), alors que le Saut de Page par document ne s'affectera uniquement que sur le document choisi.
En règle général, on utilise la plupart du temps le Saut de Page par document.
Pour le supprimer, sélectionnez la cellule, puis appuyez sur [F4]. Pour le déplacer, déplacez la cellule vers le haut ou vers le bas.
Ajouter des liens vers des fichiers ou des pages internet
L’insertion de lien hypertexte permettra au lecteur du dossier d’afficher le fichier ou la page web dont l’adresse est saisie dans la ligne de lien hypertexte.
- Choisissez le style ‘CCTP’
- Appuyez sur [F5]
- Sélectionnez LIEN HYPERTEXTE.
- Une fois la ligne créée, cliquez droit puis cliquez sur le type de lien que vous souhaitez ajouter.
- Une fenêtre de recherche de fichier apparaît.
Pour lier un fichier type PDF
Sélectionnez le fichier que vous souhaitez lier, puis cliquez sur [OK]
Pour lier une page Web
- Annulez la recherche de fichier.
- La cellule de lien hypertexte apparaîtra vierge.
- Ouvrez votre navigateur Internet et sélectionnez la page que vous souhaitez lier.
- Copiez la totalité de son adresse dans la barre d’adresse du navigateur.
- Collez l’adresse dans le champ vierge de la cellule de lien.
Incrustations de formules dans le texte
A quoi ça sert ?
Les incrustations vous évitent d'avoir à retaper plusieurs fois des informations récurrentes de votre affaire et surtout de bénéficier d'une synchronisation des informations.
Si par exemple, vous souhaitez rappeler les lots de l'affaire, une incrustation vous simplifiera la tâche. Un lot de l'affaire est modifié ? Cette modification se répercutera automatiquement au niveau de chaque incrustation !
Ces champs se présentent sous la forme de formules ou fonctions. Toutes les formules commenceront par $( puis termineront par )
- Choisissez le style CCTP ou DQE,
- Double cliquez sur un descriptif, puis dans le menu “POLICE” de la barre ruban choisissez le symbole “T” ‘Insérer descriptif avec incrustation’
- Filtrez une famille d'incrustation dans la liste complète, dans notre exemple on va prendre la liste des lots,
- Double cliquez sur l'incrustation à insérer et cliquez ensuite sur Ok pour l'ajouter au document,
- L’incrustation s’ajoute dans une nouvelle ligne de descriptif,