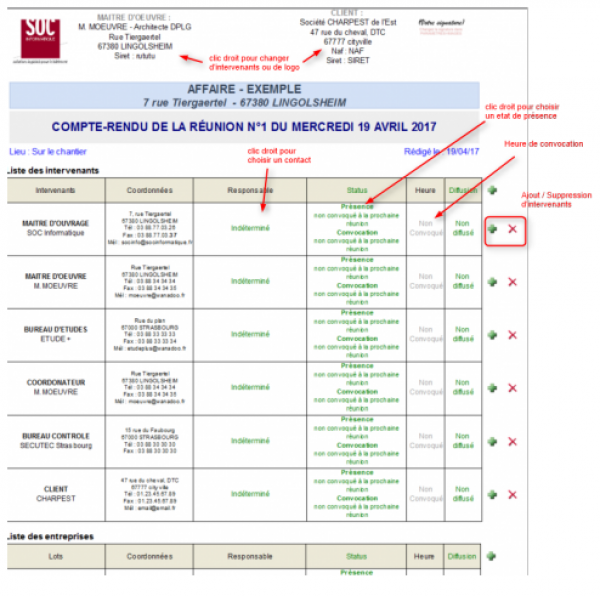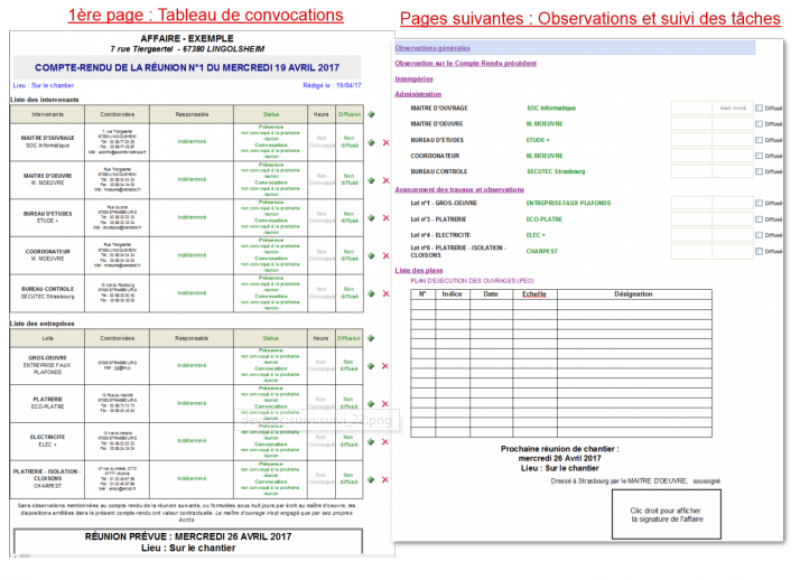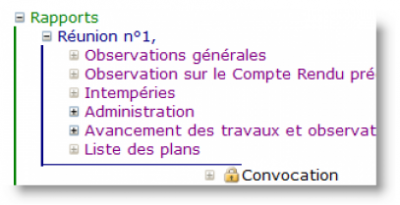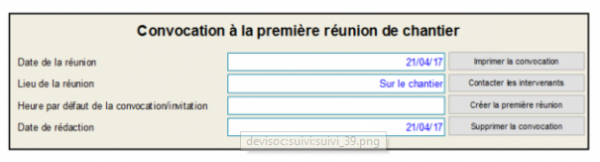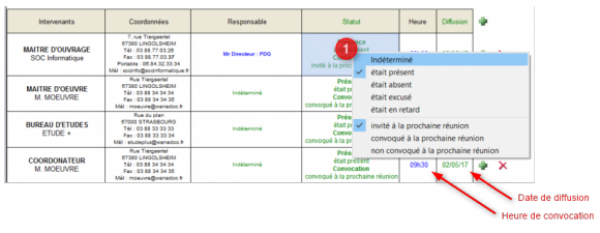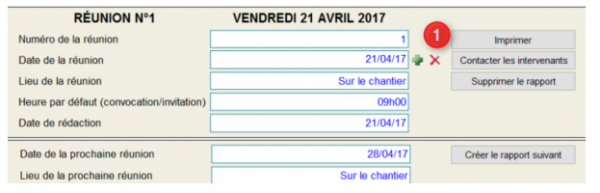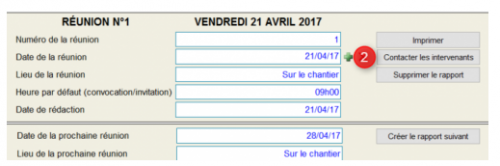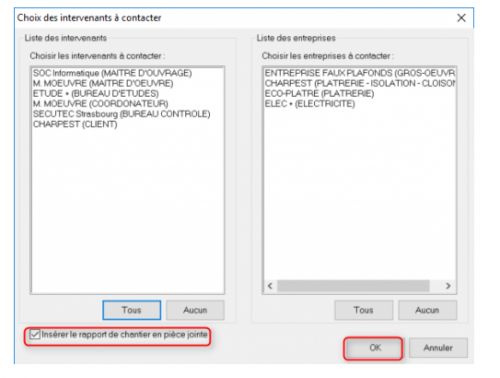Table des matières
Suivre les entreprises
Rapport de chantier
Les procès-verbaux de chantier ou les rapports de chantier font suite aux rendez-vous de chantier, et reflètent l’état d’avancement des travaux à un instant donné.
A l’issue du rendez-vous de chantier, un procès verbal ou compte rendu de chantier est rédigé et diffusé à toutes les entreprises et au maître d’ouvrage, et plus largement à toute personne concernée. Le PV a pour objet principal de constater l’application des clauses du marché. Il permet d’acter ce qui s’est dit lors de la réunion.
De semaine en semaine, vous pourrez organiser les réunions, et alimenter le contenu des rapports selon l’avancement des tâches.
La première page des comptes-rendus sert de convocation pour les entreprises, les autres pages rassemblent toutes les observations classées par intervenant.
Ces comptes-rendus sont accessibles à partir de l’onglet SUIVI ENTREPRISES, en pointant le style ‘Rapport de chantier’.
Description d'un rapport de chantier
La première page de chaque rapport récapitule la liste des intervenants ainsi que leurs états de convocation et de présence.
Les pages suivantes listent les observations et remarques aux entreprises et intervenants
Prérequis
L’idéal est d’attribuer auparavant tous les marchés de travaux, et de renseigner les intervenants administratifs pour récupérer automatiquement les noms. Sinon, il faudra les ajouter manuellement.
Les rapports vont s’enregistrer les uns au-dessus des autres. Lorsque vous créez le prochain rapport, il apparaît tout en haut de la liste en mode PLAN, voir l’aperçu ci-dessous.
Envoyer La lettre de convocation
Le premier document à éditer est la convocation à la première réunion de chantier, composée d’une lettre d’accompagnement et du tableau de convocation des intervenants. Les rapports de réunion seront créés à la suite.
Cliquez sur le raccourci ‘Rapport de chantier’ dans l’onglet SUIVI ENTREPRISE. Cliquez sur le bouton [créer la convocation]
Cette action va créer un onglet ‘Rapports’, visible en mode PLAN, dans lequel seront stockés tous les rapports de l’affaire en cours. Ils sont d’ailleurs enregistrés les uns au dessus des autres, comme ci-dessous, la lettre de convocation étant tout en bas.
Pour saisir les informations principales de cette convocation :
- Placez-vous en haut sur l’encadré “Convocation à la première réunion…”,
- Saisissez la date et l'heure de la première réunion de chantier, ainsi que le lieu et la date de rédaction,
- Les données sont mises à jour sur le courrier et le tableau,
- Personnalisez le contenu de la lettre selon vos besoins.
Précisez les convocations/invitations dans le tableau, après la lettre, pour les intervenants et les entreprises.
Créer le premier rapport de chantier
Créez le premier rapport de réunion en cliquant sur [créer la première réunion] dans l’encadré en haut de la lettre de convocation, l’écran se déplace automatiquement sur l’en-tête du prochain rapport.
Sur cet en-tête, précisez la date, l’heure et le lieu de la prochaine réunion Faites le bilan des présences dans le tableau principal par un clic droit sur les intervenants
Au bas du tableau, modifiez en direct la date et le lieu de la prochaine réunion en éditant les lignes correspondantes
Saisir les observations générales
Ajoutez des lignes de descriptifs ([F5] + T) pour créer des remarques et compléter les différents paragraphes proposés. Les titres sont modifiables, et un modèle peut être sauvegardé par défaut (suivre la procédure indiquée au bas du chapitre ‘lettre de convocation’)
Notez les observations faites par les intervenants au sujet du dernier compte rendu. Détaillez les périodes d’intempéries et les incidences sur chaque corps d’état.
Vous pouvez ajouter librement des chapitres parmi ceux proposés par défaut. Pour créer une nouvelle catégorie, créez un chapitre de niveau 3 (F5 + 3) et ajoutez y des descriptifs.
Saisir les remarques des intervenants administratifs
Vous disposez d'un paragraphe automatique lié à chaque intervenant. Vérifiez l’état de présence et la prochaine convocation Vous pouvez ajouter des lignes de descriptifs et noter des remarques sur les demandes et remises de plans, les échantillons fournis, et toutes les autres remarques utiles.
Saisir les remarques aux entreprises
La partie ‘Entreprises’ (ou ‘Avancement des travaux et observations’) fonctionne de la même manière. Vous disposez d'un paragraphe par entrepreneur, où vous notez sous forme de descriptifs les remises de plans, les demandes de plans, l'état d'avancement de ses travaux, son tableau d'effectifs, ses approvisionnements etc…
Précisez également la date limite d’exécution.
Quand une tâche est résolue, notez la date d’exécution. La ligne pourra être supprimée sur le prochain compte-rendu (sélectionnez la ligne et supprimez-la avec [F4])
Pour créer des retraits automatiques avec ou sans numérotation, vous pouvez insérer des puces sur chaque ligne de descriptif en faisant clic-droit/puce/ et choisissez le type de puce.
Ajoutez une image ou une photo dans le rapport avec F5/Utilisateur/ Image, et recherchez l’image sur votre poste
Imputer un retard
Pour imputer un retard à une entreprise, faites un clic-droit sur le titre du lot
Puis choisissez le type de retard :
- 'Intempéries': les intempéries s'imposent aux parties et sont un retard justifié. Le maître d'œuvre est juge de la réalité du mauvais temps.
- 'Retard': le retard en question est injustifié, l'entrepreneur essaie de l'imposer au maître d'ouvrage.
- 'Sursis': le retard en question est justifié. Il est négocié avec le maître d'ouvrage qui l'accepte, le coordonnateur n'est que témoin.
Saisissez le nombre de jours dans le tableau prévu, DeviSOC n’imprimera que les lignes de synthèse au-dessus
Imprimer le rapport
Si vous souhaitez imprimer votre rapport placez-vous sur l’encadré tout en haut du rapport et cliquez sur le bouton [imprimer] pour afficher l’aperçu. Vérifiez votre document, puis choisissez [imprimer]
Si vous souhaitez imprimer directement le document, sans passer par l‘aperçu, placez-vous sur la première page et cliquez directement sur l’icône ‘Imprimer’.
Pour les éditer au format PDF, il faut installer au préalable un logiciel PDF que vous retrouverez dans la liste des imprimantes disponibles dans les options d’impression (il existe une multitude d’éditeurs PDF gratuits disponibles sur internet)
Pour imprimer plusieurs rapports d’une traite, sélectionnez-les en mode PLAN et lancez l’impression comme ci-dessus.
Contacter les intervenants et envoyer le rapport par mail
Si vous souhaitez envoyer votre rapport en PDF par mail à une liste d'entreprise ou intervenant, placez-vous sur l’encadré tout en haut du rapport et cliquez sur le bouton [Contacter les intervenants] pour afficher la fenêtre de choix.
Dans la fenêtre de choix il est possible de choisir ou non de mettre en pièce jointe le rapport de chantier (la case est cochée par défaut)
Créer le rapport suivant
Quand le compte-rendu est rédigé, relisez-le, puis imprimez-le (sur papier ou au format PDF). Revenez sur l’en-tête du rapport pour créer la prochaine réunion. Par défaut, la date est proposée une semaine plus tard . Corrigez-la si nécessaire ainsi que le lieu de rendez-vous. Puis cliquez sur le bouton [Créer le rapport suivant], le nouveau rapport va être créé juste au-dessus
Lors de la création, DeviSOC propose de recopier tout le contenu du rapport dans le prochain, afin de récupérer les observations et consignes notées.
Sinon, créez un rapport vierge ou annulez l’opération si vous voulez modifier le rapport