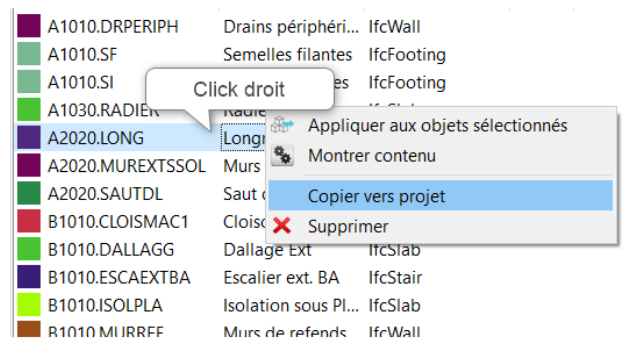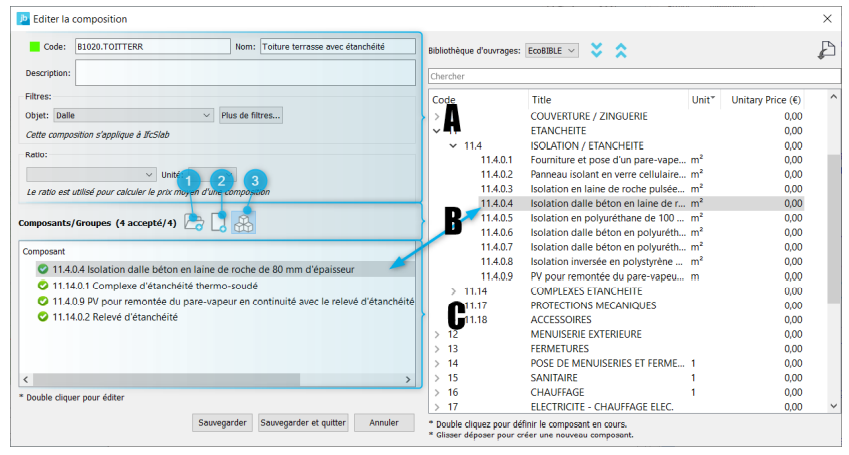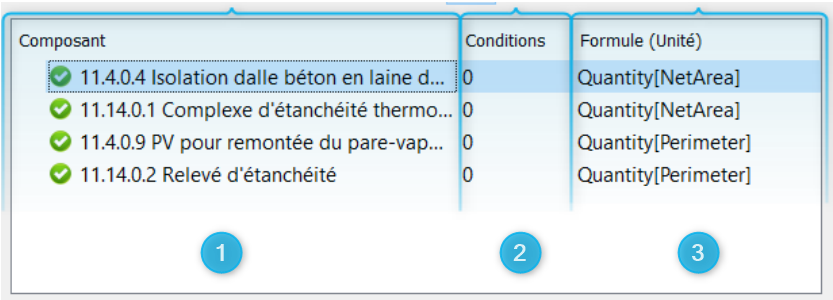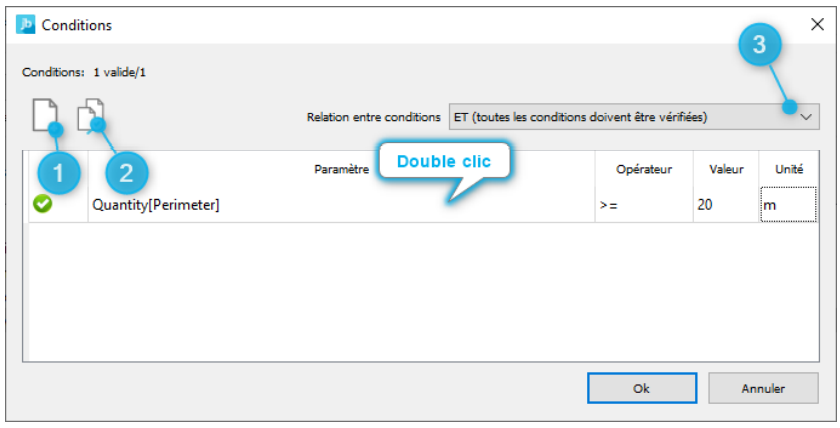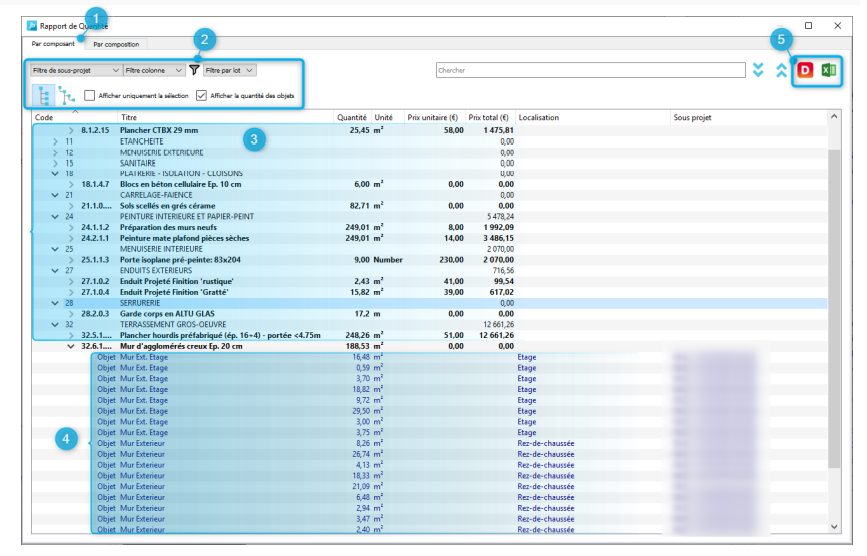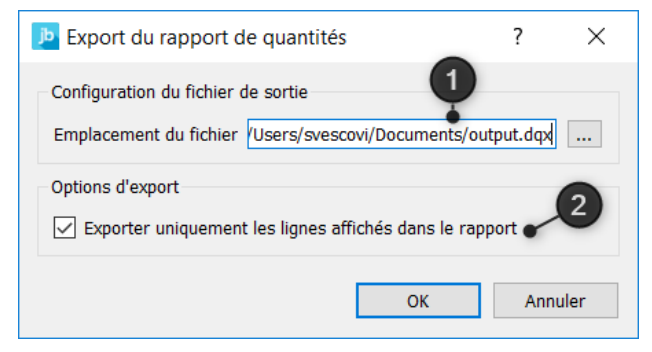Table des matières
Créer un chiffrage de prestations avec les compositions
Métrés et chiffrage sur plan PDF
Utiliser les compositions permettra de quantifier des éléments qui ne sont pas directement dessiné, on pourra ainsi des équipements de gaz à l’extérieur à partir d’un simple trait, vous calculerez en quantités et couts les prestations :
- La fouille
- Les grillages
- Le remblai
- Les tuyaux
Le rapport que vous produirez sera exporté avec la liste des prestations dans Excel ou DeviSOC.
■ Afficher la fenêtre de composition dans le module ‘mesures’
■ Créer une composition manuellement
■ Afficher le rapport de quantité et coûts
■ Export des quantités vers DeviSOC
Afficher la fenêtre de composition dans le module ‘mesures’
Aller dans menu ‘Affichage’ puis cocher ‘Composition’
Le panneau de composition va apparaitre à droite, vous pourrez également le déplacer et l’intégrer à votre guise.
Créer une composition manuellement
Si vous ne savez pas a quoi sert une composition et ce que c'est vous pouvez vous reporter à ce manuel : Une composition qu'est ce que c'est ?
Utilisez l'icône de création d'une composition de la palette composition
Pour rappel voici ci l'explication de la palette de composition : Interface de la palette
Les compositions de la bibliothèque ne sont pas modifiables
Dupliquez une composition de la bibliothèque vers le projet avant de la modifier
Editer une composition du projet : Exemple de la toiture terrasse
Double-cliquez sur la composition pour accéder aux détails comme ci dessous
A - Libellé
- Nommez et attribuez un code unique à la composition
- Décrire la composition
- Choisir le type d'objet pouvant être associé à cette composition
B - Les icônes d'édition
| 1 | Ajouter groupe de composant (Permet au besoin de regrouper plusieurs composants) | |
| 2 | Ajouter composant (Permet de créer un nouveau composant) | |
| 3 | Afficher / cacher les bibliothèques d'ouvrages (Permet de choisir le bon ouvrage à associer à votre composant) | |
C - Détails des composants
Un double-clic dans chacune des 3 colonnes permet de modifier respectivement l'ouvrage, la condition et la formule.
Colonne 1 : Code et nom de l'ouvrage
Choisir l'ouvrage à quantifier dans la bibliothèque
Colonne 2 : Condition (non obligatoire)
Le composant peut être soumis à la réalisation d'une condition
| 1 | Ajouter une condition (Ajoute une ligne à compléter) | |
| 2 | Valider la ligne (Corriger l'élément s'il s'affiche rouge) | |
| 3 | Choisir ET / OU (Dans le cas de plusieurs conditions pour le même composant) | |
Faire un double-clic dans chaque champ pour choisir le paramètre, l'opérateur et la valeur de la condition de calcul de la quantité du composant.
Colonne 3 : Formule de calcul du composant
Éditez la formule de calcul des quantités à partir des propriétés de l'objet.
| 1 | Espace de calcul (Permet de renseigner les formules de calculs pour votre composition) | |
| 2 | Recherche (Permet de faire une recherche de la fonction mathématique si vous la connaissait) | |
| 3 | Liste des fonctions mathématiques (Si besoin pour la formule) | |
| 4 | Tester la formule (Affiche le détail et le résultat) | |
Afficher le rapport de quantité et coûts
Ce rapport permet d'afficher de manière détaillée les quantités par composant (article, ouvrage) ou par composition (groupement d'articles ou d'ouvrages).
Il permet également de faire des exports vers Excel ou vers DeviSOC.
| 1 | Choix du rapport par composant ou par composition | |
| 2 | Les menus de filtrage par sous-projet, par colonne ou même par lot | |
| 3 | Contenu du rapport avec les quantités, unités et prix | |
| 4 | Détail de chaque objet de la maquette | |
| 5 | Exporter les quantités vers DeviSOC ou Excel | |
Export des quantités vers DeviSOC
Après avoir généré le rapport de quantités.
Choisir d'exporter vers DeviSOC (Point 5 ci dessus)
| 1 | Réglez le chemin du répertoire d'enregistrement du fichier dqx | |
| 2 | Cochez la case si l'export est partiel | |
Si DeviSOC est ouvert il propose d'importer le fichier dqx dans l'affaire courante :
- Vérifiez la bibliothèque de référence (qui correspond à la nomenclature utilisée dans Just BIM)
- Réglez les options le cas échéant
- Validez par OK