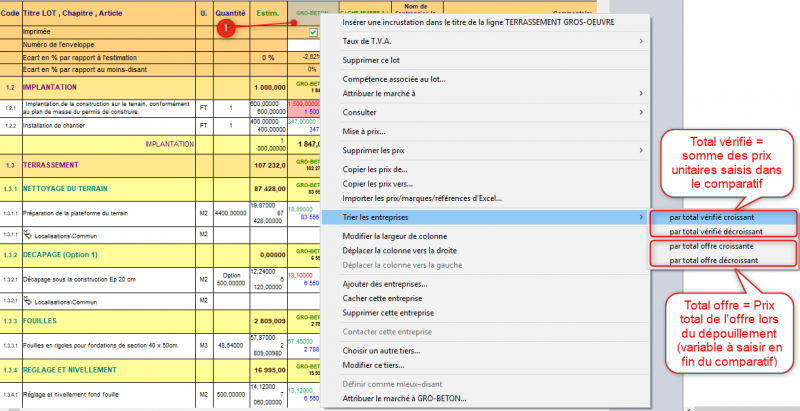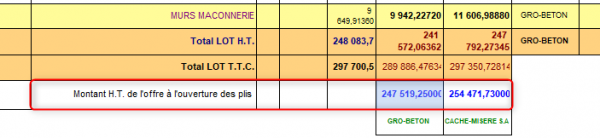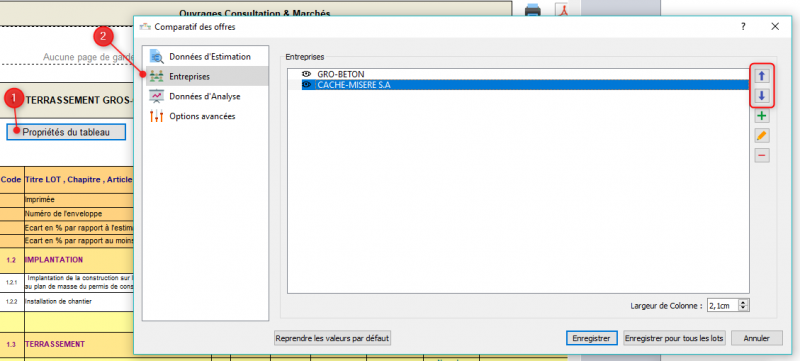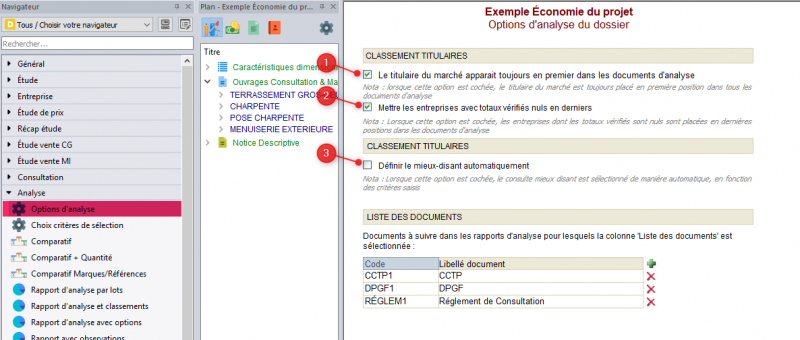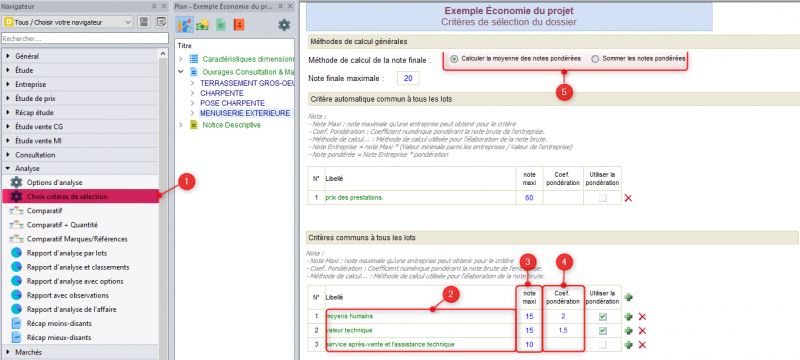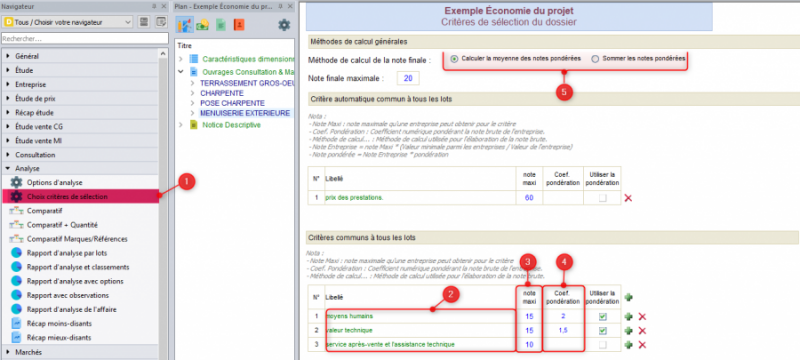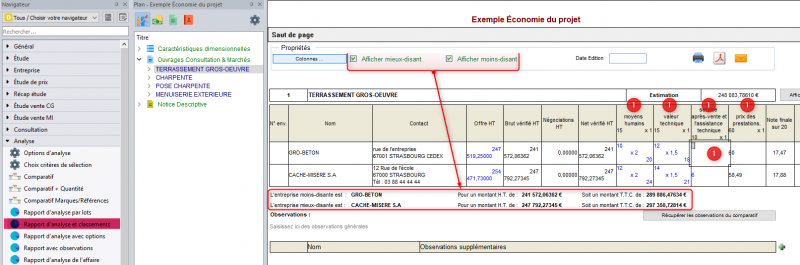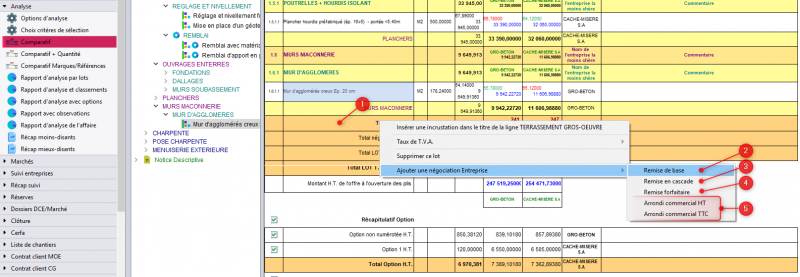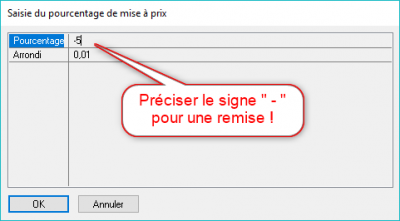Analyser les offres
Repérer et négocier les meilleures offres
Sur cette page, vous allez apprendre à utiliser les outils de configuration des offres dans le logiciel DeviSOC
Trier les entreprises par prix
Dans les deux types de comparatifs et depuis le menu contextuel des entreprises, vous avez accès à une fonction de tri automatique des entreprises selon les montants de leurs offres :
- Faites un clic-droit sur l'entête des entreprises du lot à classer, puis pointez le menu 'Trier les entreprises'
- Pour classer les entreprises selon le total des prix saisis en comparatif, choisissez 'total vérifié croissant/décroissant'
- Pour classer les entreprises selon le montant saisi à l'ouverture des plis, choisissez 'total vérifié croissant/décroissant' (montant à saisir au bas des comparatifs ou dans les rapports d'analyse)
Pour renseigner les offres, rendez-vous en fin de comparatif de lot :
Trier les entreprises manuellement
Utiliser le menu “Propriétés du tableau” puis 'entreprises' décrit dans le chapitre précédent.
Pour modifier l’ordre d’apparition des entreprises dans tous les documents, utilisez les boutons [Monter] - [Descendre] (Monter = déplacer vers la gauche).
Rappel : il est possible de sélectionner plusieurs entreprises simultanément pour utiliser les fonctions: [Afficher] – [Cacher] – [Monter] – [Descendre] – [Supprimer].
Options automatiques
On peut activer des fonctions automatiques depuis le style 'options d'analyse' (onglet ANALYSE). Elles s'appliquent à tous les documents de l'analyse.
- Lorsque les marchés sont attribués, le titulaire est placé en première position.
- Si aucun prix n'est saisi pour une entreprise consultée, elle est repoussée en dernière position.
- Cette option autorise DeviSOC à définir automatiquement le mieux-disant en fonction de la meilleure note totale, une fois que les critères et les notes sont saisis. Une colonne de proposition de classement est également ajoutée dans le rapport d'analyse et classement.
Classer automatiquement les consultés en fonction du prix de leur offre.
Le prix est ajouté dans la liste des critères de sélection de l'analyse des offres. Ce critère est automatique, la note se calcule donc toute seule dans les rapports d'analyse.
Vous retrouverez la note maxi. et la pondération appliquée à ce critère dans les options d'analyse. La colonne de note sur le prix est séparée des autres colonnes de note.
Classer les candidats selon des critères de sélection libres
Définir les critères de sélection
Pour effectuer une analyse qualitative des entreprises candidates et définir le mieux-disant, utilisez des critères de sélection notés selon les priorités que vous aurez définis (coefficients de pondération).
- Commencez par ajouter des critères dans le style ‘Choix critères de sélection’
- Cliquez sur le + vert pour ajouter des critères (croix rouge pour supprimer)
- Saisissez un libellé manuellement ou faites un clic-droit sur la cellule pour le sélectionner dans le menu contextuel qui s'affiche
- Indiquez la note maximale selon votre échelle de notation
- Vous pouvez utiliser des coefficients de pondération pour donner plus d'importance à un critère
- La notation globale se fera automatiquement en fonction du mode de calcul retenu :
- Soit sur la moyenne des notes pondérées
- Soit sur la somme totale des notes pondérées
Attention : si vous choisissez de calculer la moyenne pondérée, pensez à vérifier la note maximale (20 par défaut). Ce choix est inutile avec le calcul de la somme totale.
Attribuer des notes aux entreprises
- Saisissez les notes dans le style ‘rapport d’analyse et classement’ (onglet ANALYSE). Il y a une colonne par critère retenu. Le calcul pondéré apparait dans la cellule (la note à gauche, le coef. au milieu et le résultat en bas à droite).
- Une fois ce tableau complété, aidez-vous des notes finales pour pointer manuellement le mieux-disant (coche en bout de ligne). La sélection n'est pas modifiable si le choix automatique du mieux-disant est activé. (cf. : Options automatiques).
Le mode automatique active une colonne 'Proposition de classement' (calcul basé sur les notes globales).
- Affichez en synthèse le nom des entreprises moins-disantes et/ou mieux-disantes en cochant les cases correspondantes sous le tableau de chaque lot.
Négocier et finaliser les offres des entreprises
Il y a deux manières de modifier l'offre d'une entreprise pour une négociation. La première consiste à appliquer une remise sur le montant total, l'autre permet de moduler tous les prix unitaires saisis dans le comparatif.
C’est dans les tableaux ‘comparatifs’ (onglet ANALYSE) que l’on peut insérer les remises accordées par les entreprises.
Appliquer une remise sur le montant total
Le principe est de créer une ligne de négociation (niveau 7) en bas du lot, dans laquelle vous pourrez saisir un montant par entreprise. Elle s'appliquera au total brut du lot (HT pour les remises en pourcentage au forfait). L'intitulé de la remise apparaît en début de ligne, modifiez-le si besoin.
- Placez-vous sur le récapitulatif du lot en bas du tableau, faites un clic-droit pour ouvrir le menu contextuel qui propose les différentes négociations :
- Remise de base (en pourcentage) : pour déduire/ajouter un pourcentage sur le montant du lot HT. Saisissez un taux par entreprise sans oublier le signe « - » si vous voulez appliquer une remise !
- Remise en cascade : pour déduire un pourcentage d'un montant déjà remisé (remise de base ou forfaitaire antérieure)
- Remise forfaitaire :
Pour créer une remise d'un montant déterminé. Saisissez un montant par entreprise, sans oublier le signe « - » - Arrondi commercial (HT ou TTC) :
Pour arrondir un montant total HT ou TTC selon le multiple déterminé (1000 €, 500 € ).
(ex : pour un montant HT de base de 12650 €, arrondi à 500 → 12500 €, arrondi à 1000 →12000 €)
Le montant sera toujours arrondi au multiple inférieur.