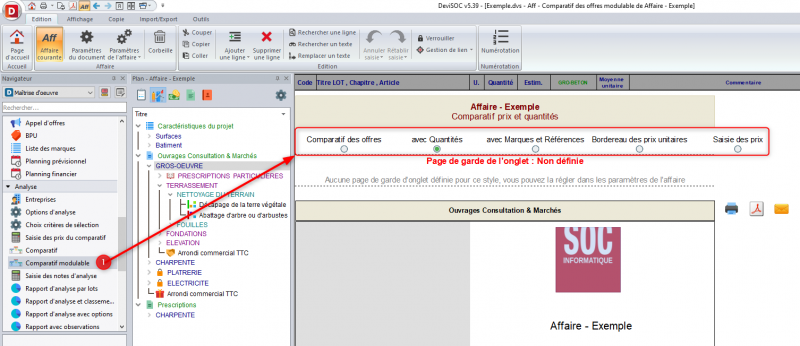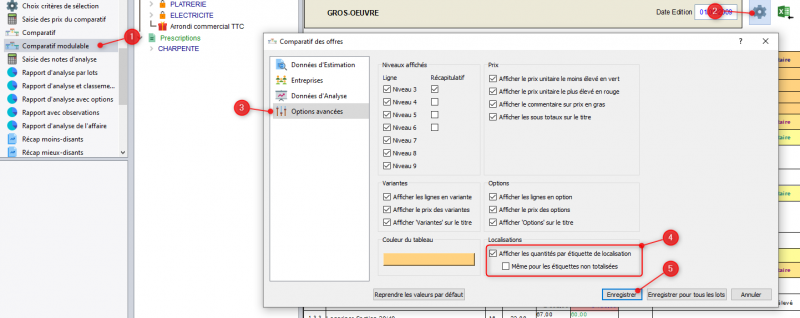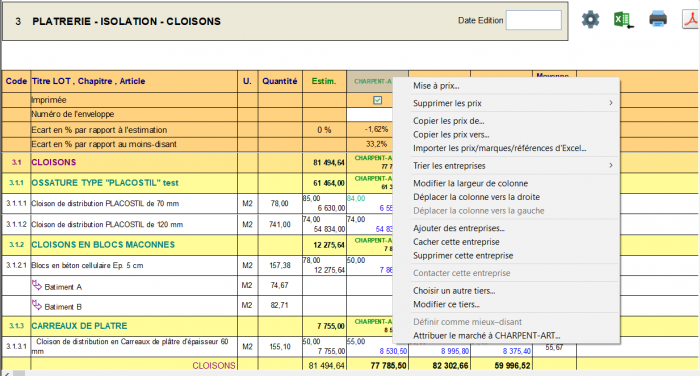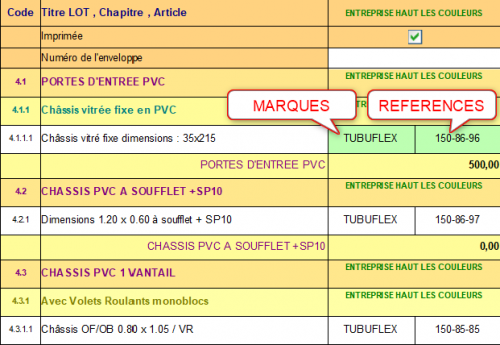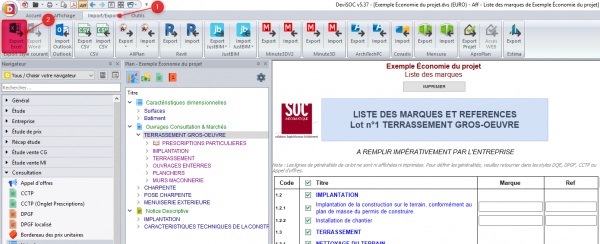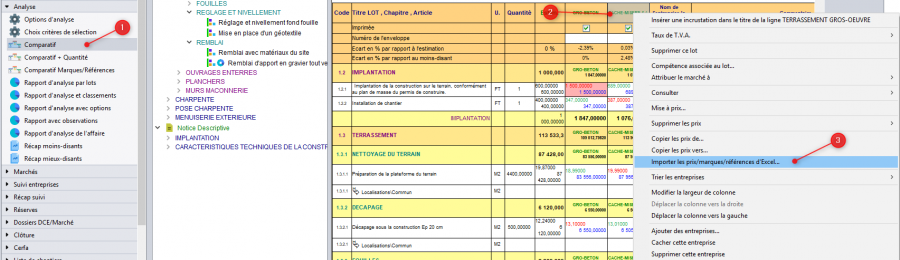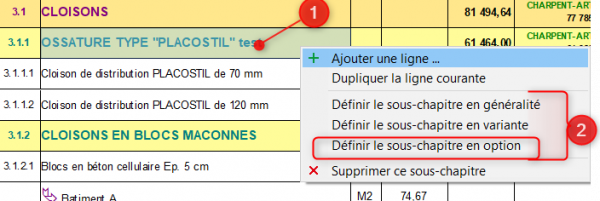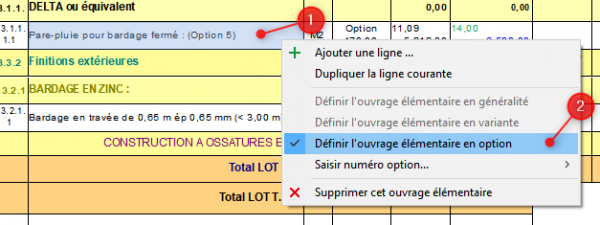Analyser les offres
Saisir les offres de prix
Voici en bref ce que vous allez découvrir dans ce chapitre :
Les opérations décrites sur cette page vont vous permettre de collecter dans le tableau comparatif toutes les offres renvoyées par les entreprises.
Vous avez deux méthodes de saisie disponible dans DeviSOC :
- La saisie manuelle des données quantitatives
- La saisie automatique via Import Excel qui est abordé sur la page suivante : importer les prix automatiquement
—-
Saisir les prix unitaires manuellement
Prérequis : Avoir ajouter des entreprises à consulter. Si ce n'est pas le cas vous pouvez retrouver la documentation : ICI
Si vous avez uniquement des prix à saisir, utilisez le style 'Saisie des prix du comparatif, Comparatif ou Comparatif modulable' . Il y a une colonne par entreprise dans laquelle vous entrez les prix unitaires, ouvrage par ouvrage.
- Sélectionnez l'ouvrage à compléter sur la colonne de l'entreprise en double-cliquant dessus et renseignez le prix unitaire
- Utilisez la touche ENTREE pour valider un prix et passer à l’ouvrage suivant
La saisie du prix unitaire permet de calculer le montant total de l'ouvrage.
Exemple avec le style 'Comparatif Modulable' :
 Montant total = prix unitaire x quantité estimée. (Prix unitaire en haut à gauche, prix total en bas à droite).
Montant total = prix unitaire x quantité estimée. (Prix unitaire en haut à gauche, prix total en bas à droite).
Utiliser la calculatrice intégrée
Comme dans Excel, vous pouvez renseigner une formule de calcul en direct pour déterminer le prix unitaire. La cellule enregistrera uniquement le résultat de l'opération. Cette fonction est pratique pour convertir un forfait en prix unitaire, pour cumuler plusieurs positions…
- Sélectionnez la cellule à compléter en double-cliquant dessus et renseignez directement votre formule sans le signe ' = ' avant la fonction.
- Validez avec ENTREE pour passer à l'ouvrage suivant.
Exemple avec le style 'Comparatif Modulable' :

Les calculs utilisent les symboles mathématiques courants : +, - , / , *
Utilisez des parenthèses pour les priorités de calcul, et un point comme séparateur de décimales.
Saisir les quantités des entreprises
Selon le mode de consultation, les entreprises vont proposer leurs propres quantités dans leurs offres.
Dans ce cas, utilisez de préférence le style 'Comparatif modulable' avec le filtre 'avec Quantités' depuis le sélecteur de comparatif :
La colonne des entreprises se découpe alors en deux parties :
- à gauche, saisissez la quantité estimée par l’entreprise
- à droite, saisissez le prix unitaire correspondant
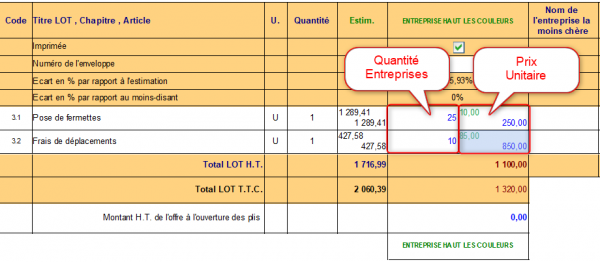
Saisir les quantités par localisations
Il est maintenant possible de saisir les quantités entreprises par localisations dans les tableaux comparatifs.
Ces localisations devront être définies lors de la phase ETUDE de votre lot. Ces localisations sont associées aux métrés Z.
Dans un premier temps, il est nécessaire d'activer les lignes de localisations par ouvrages dans votre comparatif. Pour cela :
- Sélectionnez le Comparatif Modulable
- Cliquez sur l'Engrenage à côté du lot voulu
- Allez dans l'onglet Options Avancées
- Cochez 'Afficher les quantités par étiquette de localisation'
- Dans le style 'Comparatif modulable', saisissez les quantités entreprises en face des localisations. La quantité totale est affichée plus haut dans la même cellule que le prix unitaire.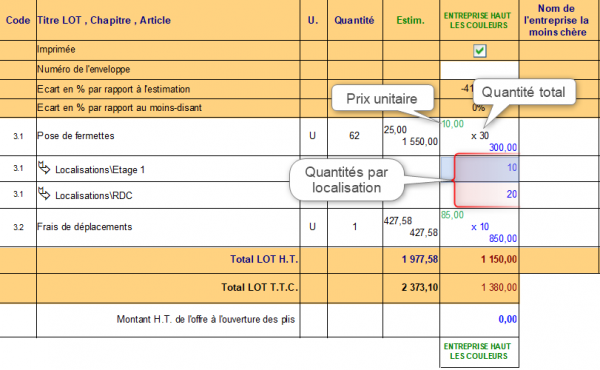 - Dans le style 'Comparatif modulable' avec le filtre Quantité activé, saisissez les quantités 'entreprises' en face des localisations dans la colonne Quantité. La quantité totale est affichée plus haut dans la même colonne sur la ligne du titre de l'ouvrage.
- Dans le style 'Comparatif modulable' avec le filtre Quantité activé, saisissez les quantités 'entreprises' en face des localisations dans la colonne Quantité. La quantité totale est affichée plus haut dans la même colonne sur la ligne du titre de l'ouvrage. 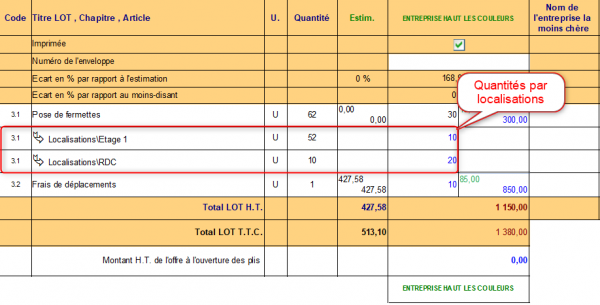
Modifier les détails du prix (forfaits, commentaires)
Pour calculer différemment le prix de l’entreprise (forfait, quantité différente), vous pouvez modifier les détails de calcul sur la cellule concernée. Ce menu permet aussi d'insérer des commentaires et des couleurs. Ces options sont accessibles dans les trois styles de comparatifs.
- Faites un clic-droit sur la cellule de prix
- Choisissez ‘Modifier les détails…’
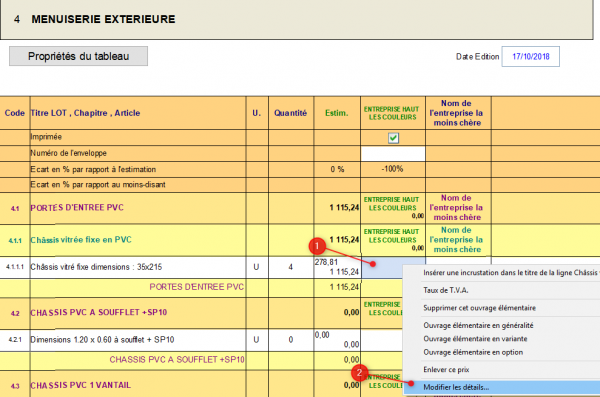
Saisissez les détails de calcul ou l'affichage en fonction des besoins.
Pour faire apparaître un prix forfaitaire. Saisissez le montant sur la ligne 'prix unitaire', et indiquez comme quantité '1', changez l'unité en FT ou ENS, puis ajoutez éventuellement un commentaire pour préciser.
Pour choisir une couleur de texte ou de fond, positionnez-vous sur la ligne correspondante pour afficher le bouton, il donne accès à une liste de couleurs prédéfinies.
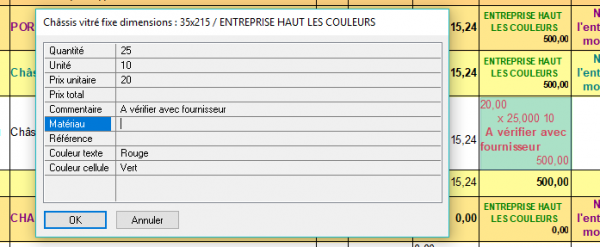
- Saisissez un commentaire par ouvrage dans le comparatif. - Saisissez un matériau ou une référence pour faire apparaître le choix technique d’une entreprise. (cf. : Comparer les marques et références des matériaux)
Menu Options des entreprises
Plusieurs options sont accessibles par un clic-droit sur le titre d’une entreprise. Les particularités de ce menu contextuel sont décrites ci-dessous.
Les options spécifiques de ce menu :
| Mise à prix | Voir le chapitre négociations des offres (cette option peut également servir pour traduire une actualisation des prix, en augmentant ou diminuant chaque prix unitaire de X %) (cf. : Appliquer une remise/augmentation sur tous les prix unitaires d’une entreprise) . |
|
| Supprimer les prix | réinitialiser les cases où les prix sont nuls pour les mettre en évidence, ou tous les prix de l'entreprise. | |
| Copier les prix de/ vers | (cf. : Copier des prix entre affaires) | |
| Importer les prix/marques/références d’Excel : | (cf. : Importer les prix depuis Excel) | |
| Trier les entreprises | (cf. : Trier les entreprises par prix) | |
| Modifier la largeur de colonne | modifier la largeur de la colonne de l'entreprise dans le Comparatif | |
| Déplacer la colonne vers la droite/gauche : | identique à la fonction ‘monter’ ou ‘descendre’ une entreprise dans le tableau de gestion des entreprises | |
| Ajouter des entreprises | ajouter une autre entreprise dans le comparatif du lot. | |
| Cacher cette entreprise | cacher l'entreprise sélectionnée du comparatif. | |
| Supprimer cette entreprise : | supprimer l'entreprise sélectionnée du comparatif. | |
| Contacter cette entreprise : | envoyer un mail à l'entreprise sélectionnée (le tier de l'entreprise doit comporter une adresse mail !) | |
| Choisir un autre tiers | remplacer l’entreprise par une autre (conserve les prix saisis) | |
| Modifier ce tiers : | accéder à la fiche contact de l'entreprise | |
| Définir comme mieux-disant | (cf. : Classer les candidats selon des critères de sélection) | |
| Attribuer le marché à … | Sélectionne l'entreprise et verrouille le marché (cf. : 8 Attribuer les marchés) | |
Comparer les marques et références des matériaux
Le comparatif Marques/Références
L'onglet ANALYSE contient un nouveau style de comparatif, destiné à une analyse qualitative : le 'Comparatif Marques/Références'. Il affiche uniquement le détail des matériaux proposés par chaque candidat. Ces informations peuvent être saisies manuellement ou importées depuis Excel.
Liste des marques et références des matériaux
Le style ‘Liste des marques’ permet d'éditer une liste des matériaux que les entreprises vont compléter. La liste reprend automatiquement l'arborescence de chaque lot.
- Cochez les ouvrages à référencer. Vous pouvez cocher les ouvrages ligne par ligne, ou par chapitres/lots entiers. Vous n'avez rien à saisir dans les cases 'Marque' et 'Ref'.
Exporter la liste des marques
La liste des marques peut également s'exporter vers Excel ou OpenOffice pour être complétée par les entreprises. Les lignes exportées dépendent de la sélection initiale dans le style 'Liste des marques'.
- Pour exporter un lot vers Excel, sélectionnez le titre en mode PLAN, puis ouvrez le menu Fichier/Exporter –> vers Excel, choisissez le format 'Liste des marques'.
Importer la liste des marques
- Récupérez les fichiers Excel dans le comparatif Marques/Références en faisant un clic-droit sur le nom de l'entreprise (en haut ou en bas du tableau), et en choisissant la fonction 'Importer les prix/marques/références d'Excel'.
- Recherchez le fichier de l'entreprise, puis validez.
Ce menu est en fait accessible dans les trois types de comparatif. C'est la même fonction qui permet d'importer les prix & quantités ou les marques & références. DeviSOC détectera automatiquement le type de données à reprendre selon le fichier indiqué.
Gérer les ouvrages en Option/variante
Vous pouvez mettre un ouvrage ou tout un chapitre en ‘Option’ ou en ‘Variante’. Le principe de fonctionnement est complètement identique, seul l’intitulé figurant sur la ligne change.
Mettre une ligne en option/variante
- Sélectionnez une ligne/ chapitre du tableau ‘comparatif’ (onglet ANALYSE)
- Faites un clic-droit sur le titre de la ligne et cochez ‘Définir l'ouvrage élémentaire / chapitre en option' ou ‘Définir l'ouvrage élémentaire / chapitre en variante’
Rappel :
- Une variante est une solution technique alternative proposée par l'entreprise.
- Une option est une prestation supplémentaire proposée par la maîtrise d’œuvre/ouvrage.
Valider une option/variante dans l'offre de base
Pour valider un ouvrage en option dans l'offre lorsqu'elle est acceptée, il suffit d'annuler l'option ou la variante :
- Faites un clic-droit sur une ligne en option/variante
- Puis décochez la ligne ‘Définir l'ouvrage élémentaire / chapitre en option / variante’
A partir de là, le montant sera pris en compte dans le total du lot.