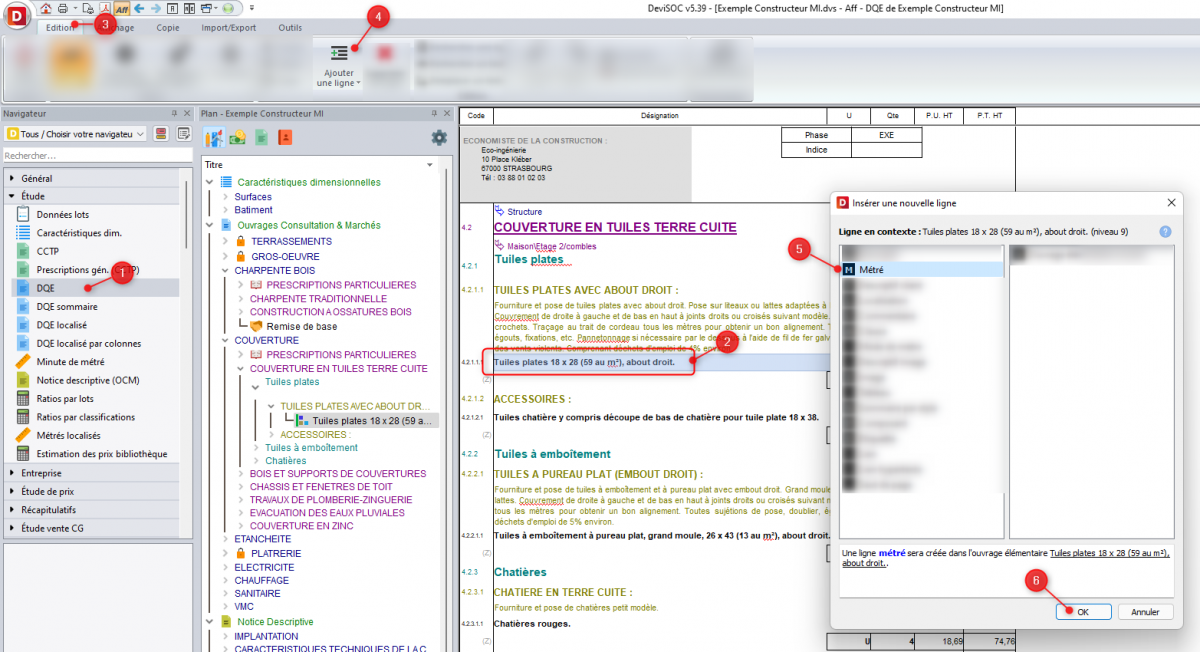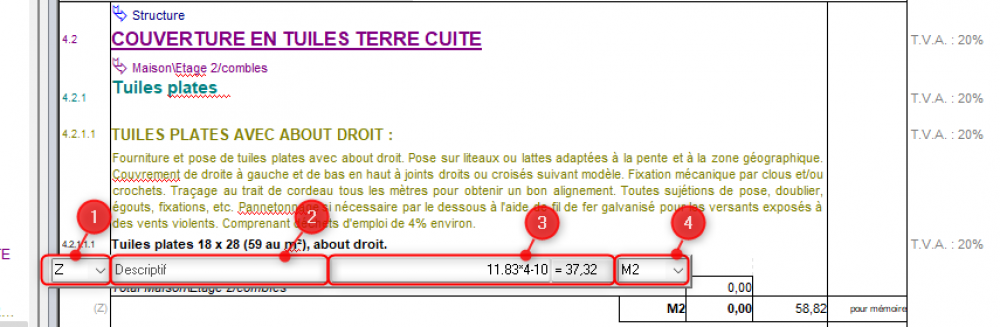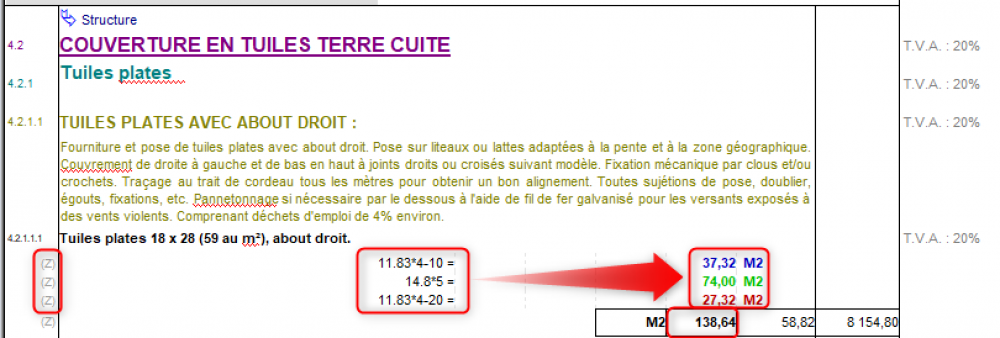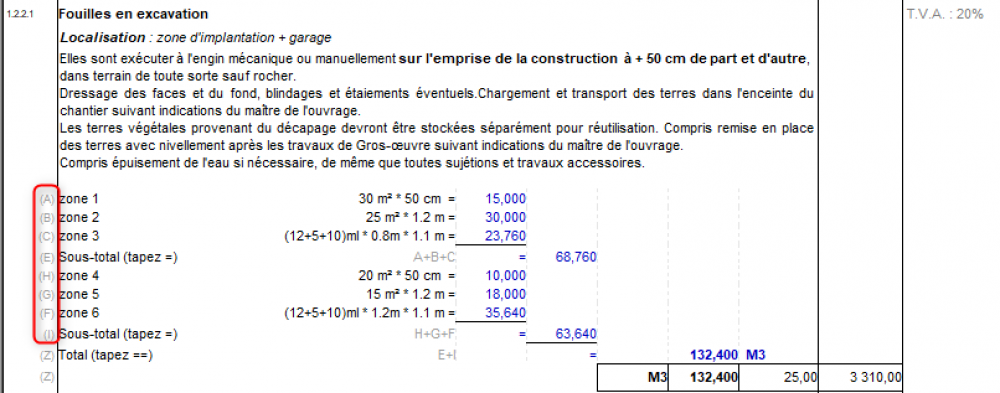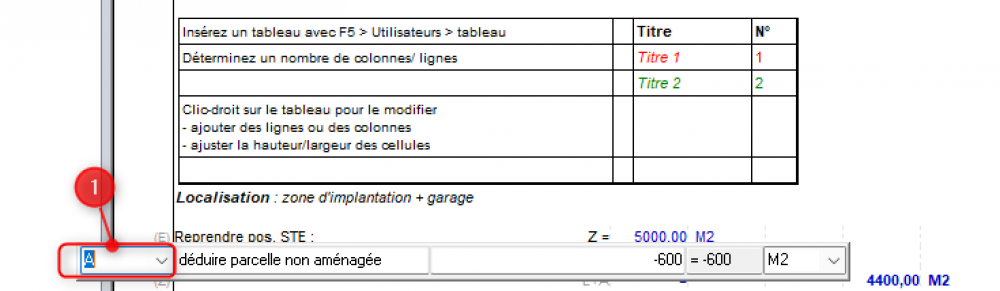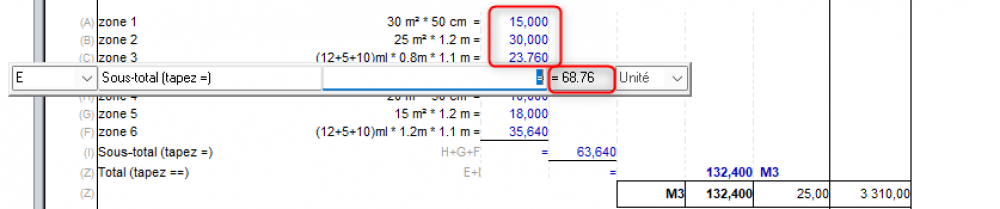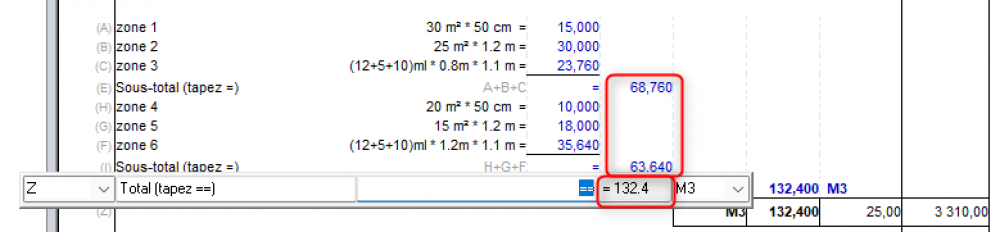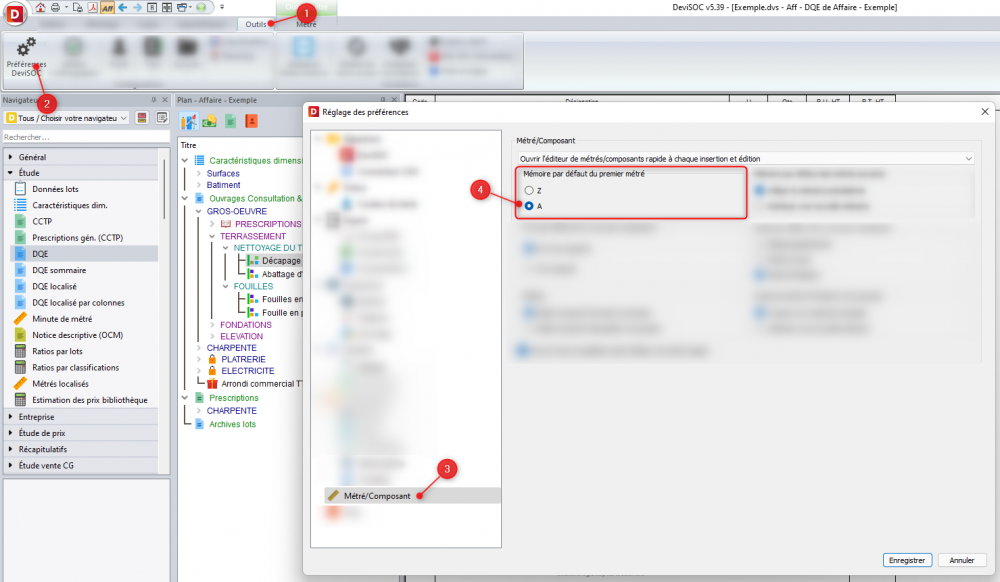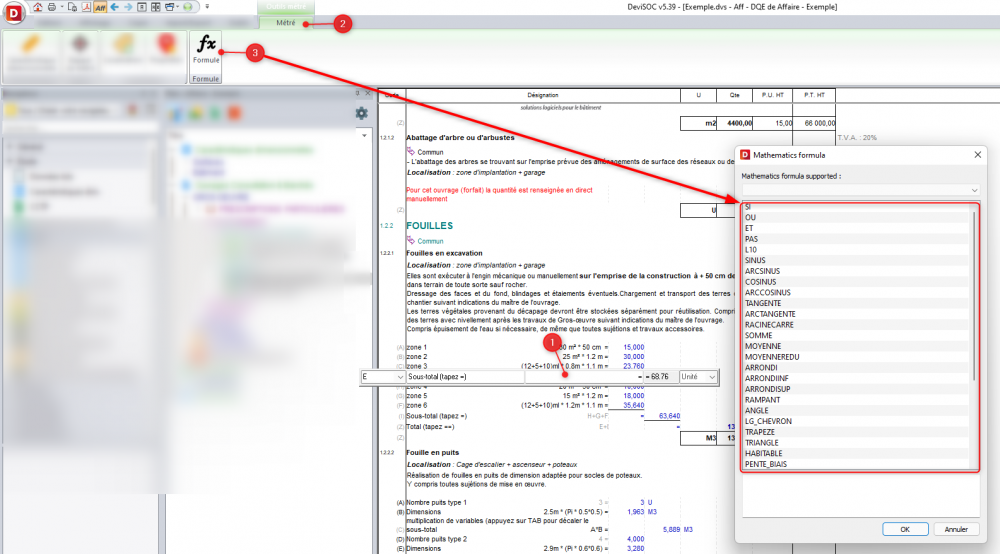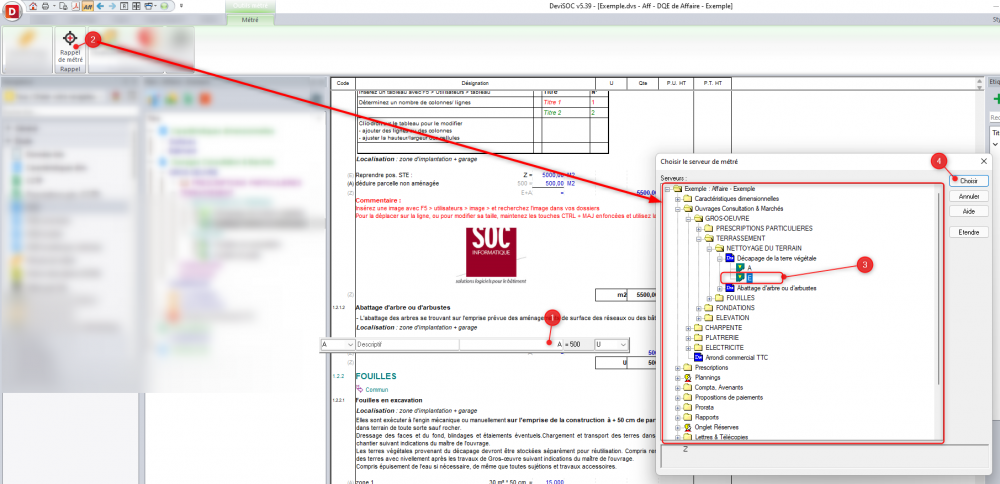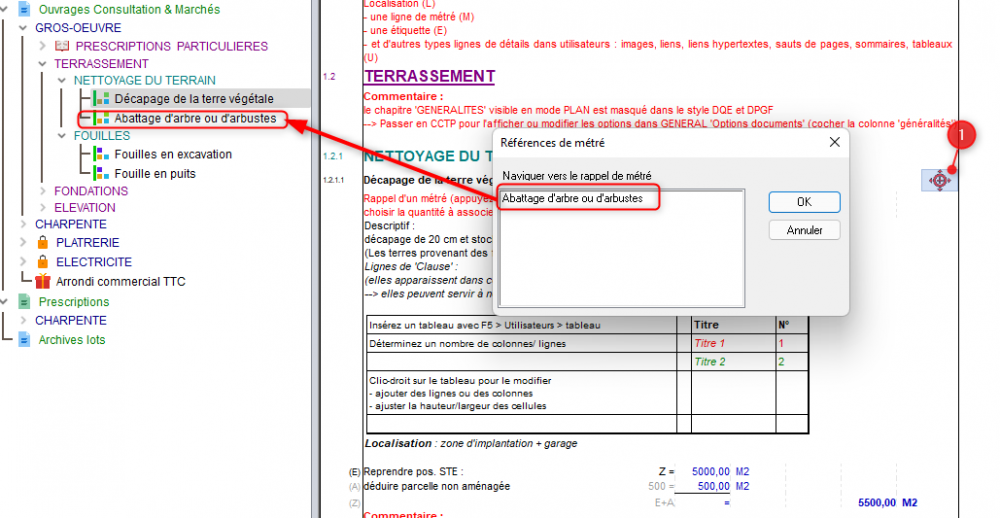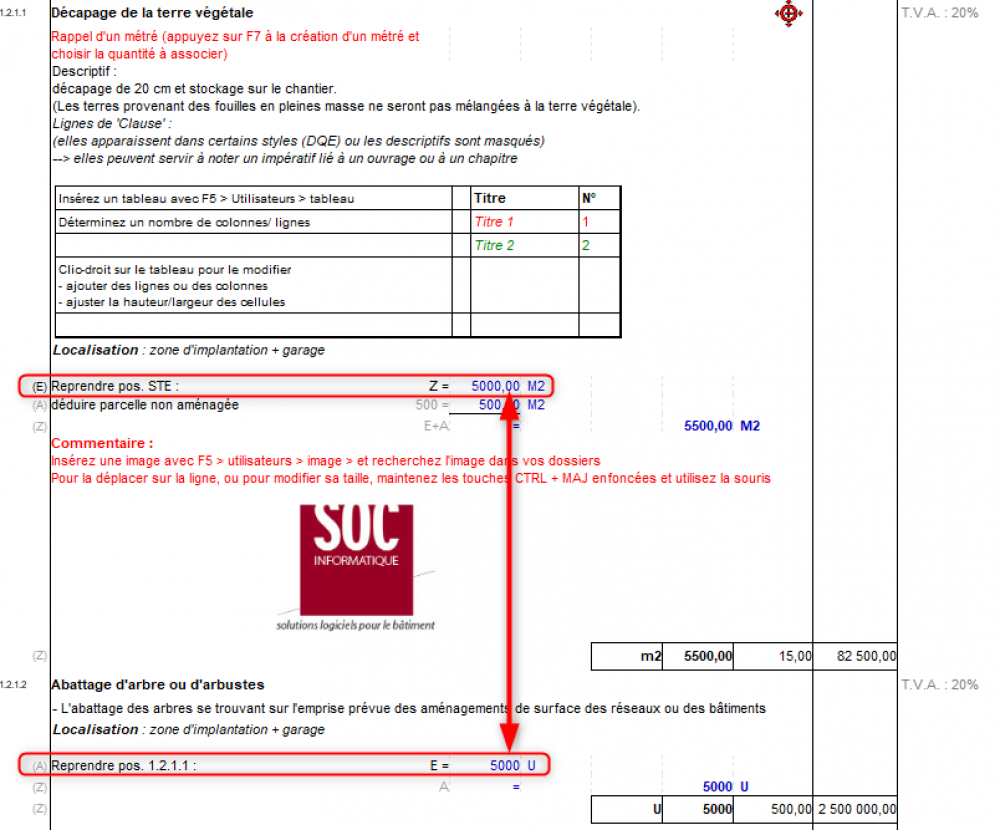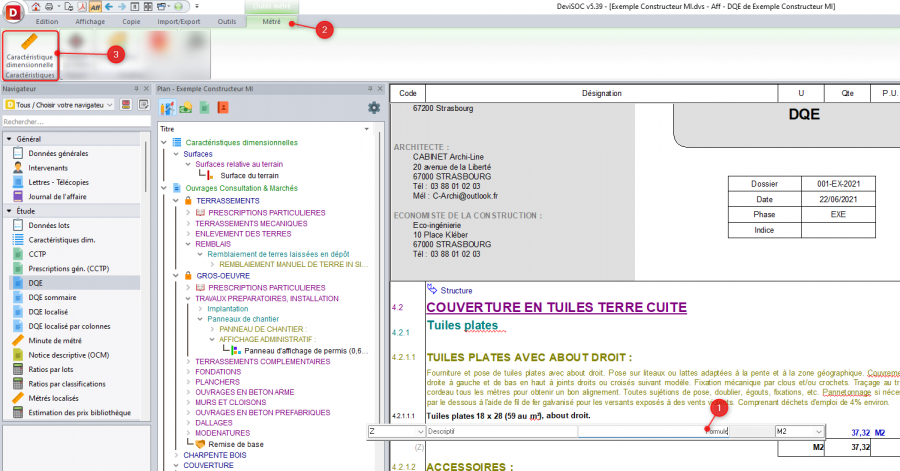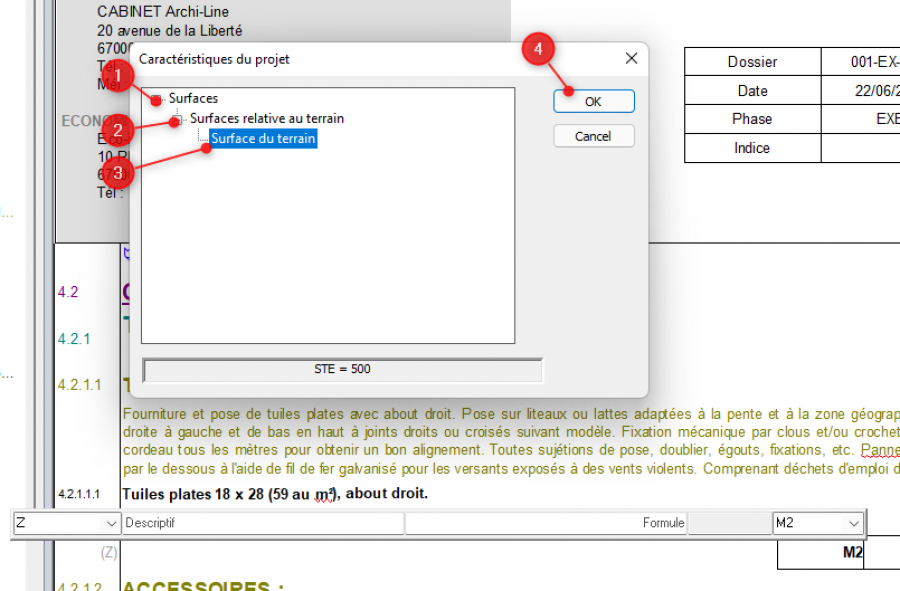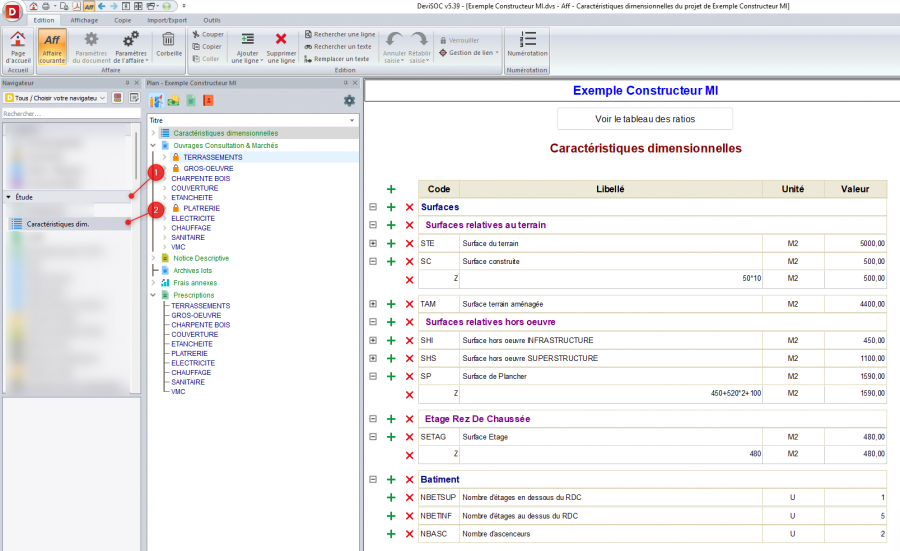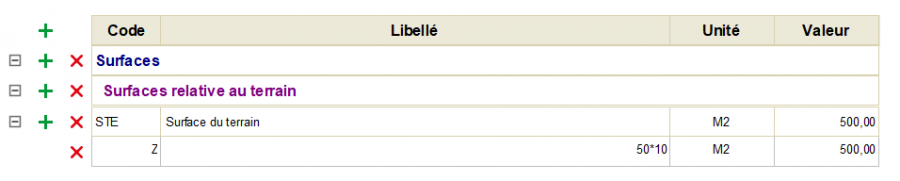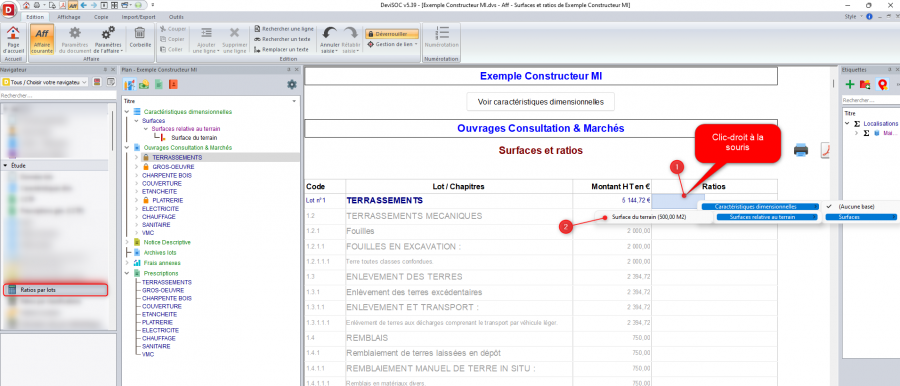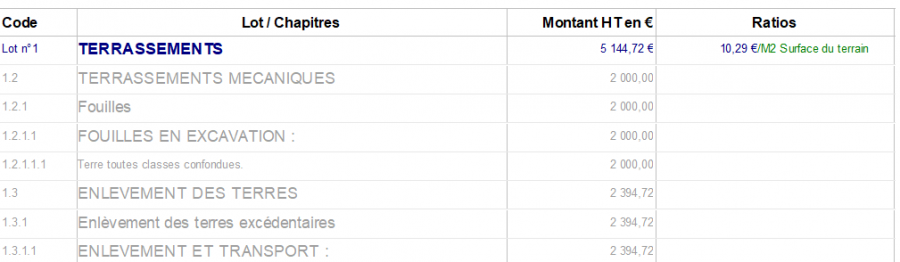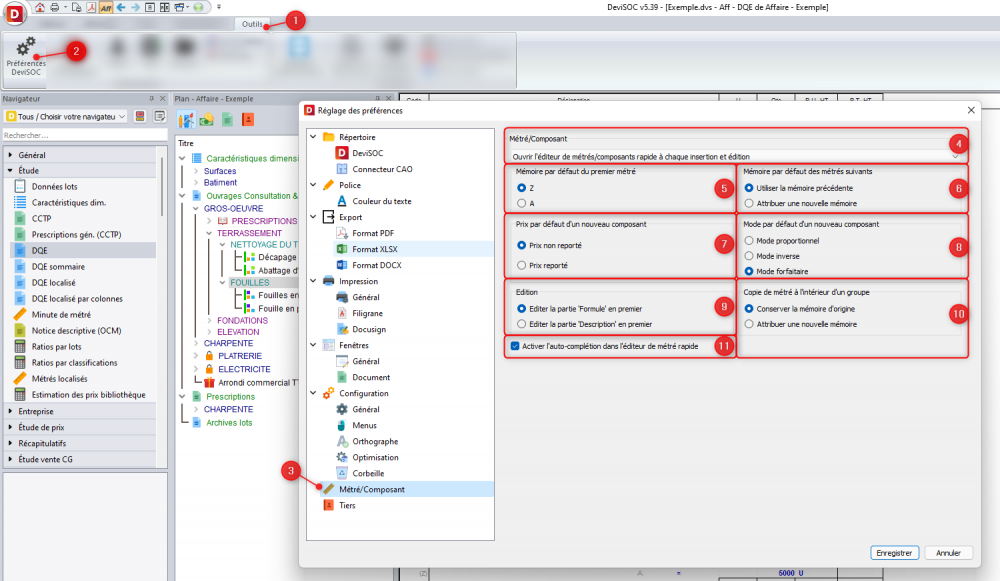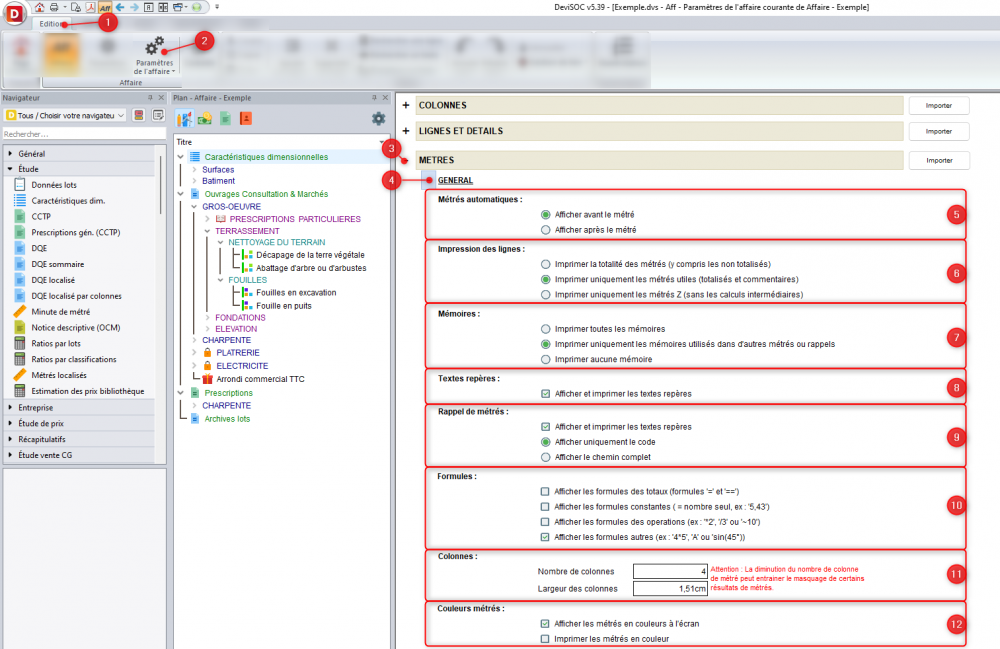Estimer mon projet
Saisie des métrés en DQE
Voici en bref ce que vous allez découvrir dans ce chapitre :
Créer des métrés
Un métré est une mesure d'une construction, d'un ouvrage quelconque du bâtiment. La création de métré est obligatoire pour saisir un détail de quantité avec une formule ou par objet.
Un métré étant apparenté à une ligne de détail dans DeviSOC, il faut impérativement passer en mode Document et se trouver sur un ouvrage élémentaire ou un ouvrage composite (Niveau 9). Pour créer des métrés dans DeviSOC, vous devez être sur un style d'édition : DQE, DPGF, Appel d'Offre, etc… La création de métré directement depuis le mode Plan n'est pas possible.
- Ouvrez le style DQE,
- Placez-vous sur la ligne qui précédera la future ligne de métré (ligne de titre ou ligne de détail, jamais la récapitulation),
- Appuyez sur [F5],
- Cliquez sur la touche “M” au clavier pour 'Métré’ ou sélectionnez-là avec votre souris.
Lors de la mise en place du métré, plusieurs champs sont à votre disposition :
- Mémoire du métré : Z par défaut. (Confère le chapitre :Les différentes mémoires de métrés ) (Obligatoire)
- Descriptif du métré : permet d’ajouter un libellé qui introduira le calcul (Facultatif)
- Formule du métré : champ renseignant l’opération mathématique de la mesure (Obligatoire)
- Unité du métré : liste d’unités de le mesure calculée (Obligatoire)
Par défaut, les métrés nouvellement créés sont appelés « Métré Z ». Dans DeviSOC il existe 2 types de métrés : Les métrés « Z » et les métrés « A »
Les différentes mémoire de métrés
Le métré « Z » :
Les métrés « Z » sont des mesures qui totalisent directement un résultat qui viendra incrémenter la colonne quantité de votre ouvrage élémentaire.
Vous pouvez ajouter des métrés « Z » les uns après les autres. Les différents résultats se cumuleront dans la colonne quantité de l’ouvrage élémentaire.
Le métrés « A »
Les métrés « A » (en contradiction avec les métrés « Z ») sont des mesures permettant de réaliser des calculs détaillés.
Ils sont utilisés pour générer des suites de sous-totaux.
Pour créer des métrés A, il suffit de remplacer la mémoire du métré « Z » par une lettre : A, B, C, etc… ou des noms de variables personnalisés comme HSP, A1, etc… selon vos besoins lors de la création du métré.
Cela permet de pouvoir rappeler des résultats de métrés « A » directement dans un autre métré afin de lié des calculs entre eux :
Si des métrés « A » ne sont pas encore totalisé, une trace style « Stabilo jaune » apparaitra vous signalant que votre calcul n’est pas « fermé » (comprendre, le métré n’est pas pris en compte dans la totalisation finale de votre ouvrage élémentaire)
Dans l'exemple ci-dessus, le résultat 125 n'est pas encore pris en compte dans la colonne quantité de l'ouvrage qui reste à 0.
Comment fermer un métré A ? Comment terminer un sous-total ou un total de métré A ?
Les formules de totalisation des métrés « A » sont :
- = : permet de sous-totaliser les métrés « A » précédents dans un seul métré :
- == : permet de totaliser le résultat final qui sera renseigné dans la colonne quantité de l’ouvrage élémentaire.
Exemple de métrés « A » totalisé et fermé :
Conseil : Si vous préférez créer des métrés « A » par défaut et automatiquement au lieu de métré « Z », vous pouvez modifier ce comportement dans votre logiciel en changeant ce paramètre :
Les outils métrés
L’outil Formule
Lors de la création de vos métrés, vous avez la possibilité d’utiliser les formules mathématique d’Excel directement accessible avec l’outil Formule de la barre d’outil Métré :
L’outil Rappel de métré
Le rappel de métré permet de chaîner les quantités de plusieurs ouvrages élémentaires entre eux. Toute modification dans le métré du serveur modifiera la quantité dans les références de métré. Dans cet exemple ci-dessous, je lie le résultat du métré de mémoire « E » calculé dans un ouvrage élémentaire précédent, au métré actuel que je suis en train d’éditer.
De ce fait, si le résultat du métré de mémoire « E » varie selon des modifications apportées, le rappel variera aussi de son côté, permettant de garder une cohérence mathématique dans vos calculs.
Quand un métré est rappelé autre part, le symbole  apparaitra devant l'ouvrage élémentaire du métré rappelé. En cliquant dessus, le serveur de métré affichera le ou les métrés rappelé depuis cet ouvrage élémentaire. Dans l'exemple ci-dessous, le métré de mémoire « E » de l'ouvrage élémentaire Décapage de la terre végétale est repris dans un métré de l’ouvrage Abattage d’arbre ou d’arbuste.
apparaitra devant l'ouvrage élémentaire du métré rappelé. En cliquant dessus, le serveur de métré affichera le ou les métrés rappelé depuis cet ouvrage élémentaire. Dans l'exemple ci-dessous, le métré de mémoire « E » de l'ouvrage élémentaire Décapage de la terre végétale est repris dans un métré de l’ouvrage Abattage d’arbre ou d’arbuste.
Serveur de métré : ouvrage élémentaire fournissant la source de métré Référence de métré : ligne de métré utilisant la quantité d'un serveur de métré.
L’outil Caractéristiques Dimensionnelles
Vous pouvez aussi utiliser des caractéristiques dimensionnelles directement depuis vos métrés lors de l'édition de ces derniers :
Pour savoir comment éditer des caractéristiques dimensionnelles de votre projet :Créer des caractéristiques dimensionnelles depuis DeviSOC
Cherchez votre variable dans la liste référencée :
Vous avez la possibilité de récupérer directement la formule de votre caractéristique et de l'utiliser pour vos opérations :
Comment créer des caractéristiques dimensionnelles
Les caractéristiques dimensionnelles d'un projet DeviSOC vous permettent de renseigner des variables dimensionnelles que vous pourrez réutiliser dans vos tableaux de ratio ou directement depuis vos métrés.
Le style Caractéristiques dim. dans l'onglet Etude fera office de base de donnée de vos caractéristiques dimensionnelles, vous permettant de créer un tableau regroupant l'ensemble de vos variables propres au projet.
Pour créer ce tableau, cliquez sur le bouton :
A l'instar de la création de niveau dans le DQE ou CCTP, il suffit d'agencer vos variables selon vos besoins via le bouton : +
- Chapitre : Niveau 3 (niveau d'arborescence)
- Sous-Chapitre : Niveau 4 (niveau d'arborescence)
- Caractéristique : Niveau 9 (niveau de la variable)
- Métré : Formule mathématique (Ligne de détail Métré pour calculer votre variable)
Une fois vos variables renseignées, vous avec la possibilité de basculer sur le style Ratios par lots. L’utilisation de ratios (surfaciques, unités fonctionnelles, …) peut permettre une estimation rapide d’un projet.
Un ratio ne sert pas à calculer un coût de construction mais à lui donner une position sur une échelle de coûts.
Pour utiliser les tableaux par ratio, il suffit de cliquer sur le bouton :
Renseignez la variable utilisée pour le calcul du ratio selon votre estimation dans le lot voulu :
Syntaxes des formules de métrés
Arrondis de quantités
Symbole à utiliser : ~ (ALT GR + é suivi de la touche espace)
Vous ne pouvez arrondir que les lignes de métré ou parties de lignes de métré.
Exemples :
(12.500 + 0.02)~1 → donnera 13 (arrondi au plus proche) (12.500 + 0.02)~+.1 → donnera 12.6 (arrondi par excès) (12.500 + 0.02)~-1 → donnera 12 (arrondi par défaut).
Il y a donc 3 façons d'arrondir une formule ou un nombre :
~ : trame la plus proche, ~+ : trame au dessus, ~- : trame en dessous.
Arrondir la fonction '==' ou '='
Vous pourrez utiliser la formulation suivante :
==~+1 : le total de la ligne est arrondi au 1 supérieur et va dans Z =~+1 : le total de la ligne est arrondi au 1 supérieur et va dans une mémoire autre que Z.
Fonctions mathématiques
nombre^2 : mettre une puissance ou un carré Abs(-n) : la valeur absolue d'un nombre Sqr(n) : la racine carrée d'un nombre Int(n) : la partie entière d'un nombre (A==VRAI)*(formule) : formule sous condition d'une variable Vrai ou faux
Trigonométrie
Les fonctions sinus et cosinus sont disponibles dans l'éditeur de métré :
Cos(22°) : le cosinus de 22 degrés Sin(45°) : le sinus de 45 degrés PI*10 : la valeur constante PI
Conversions d'unités
Les opérateurs suivants s'utilisent directement collés à une expression numérique, et la convertissent en une unité normalisée:
Mm, cm, ha Degré Masse (G,T) % Qualificatifs après la valeur numérique
Exemple : saisir '30cm' équivaut à '0.30 m'
Les paramètres liés aux métrés
Les métrés sont régis par deux fenêtres de paramètres que vous pouvez interagir afin de modifier des comportements. Ces deux fenêtres sont les Préférences DeviSOC ainsi que les Paramètres de l'Affaire
Les Préférences DeviSOC
Ces options sont générales à toutes vos affaires.
- Cliquez sur l'onglet Outils,
- Cliquez sur le bouton Préférences DeviSOC,
- Cliquez sur Métré/composant,
| 4 | Choix de l'éditeur de métré | |
| 5 | Choisir la mémoire par défaut lors de la création du premier métré | |
| 6 | Choisir la mémoire par défaut des métrés suivants | |
| 7 | Prix par défaut lors de la création d'un composant (ouvrage composé) | |
| 8 | Mode d'affectation du montant à la création d'un composant | |
| 9 | Permet de choisir quelle partie du métré le curseur souris se place quand on entre en édition | |
| 10 | Permet de conserver ou d'attribuer une mémoire lors de la copie d'un métré | |
| 11 | Permet d'activer autocomplétion des variables et/ou formule mathématique dans l“éditeur de métré | |
Les Paramètres de l'Affaire
Ces options sont propres à l'affaire en cours d'édition.
- Cliquez sur l'onglet Edition,
- Cliquez sur le bouton Paramètres de l'Affaire,
- Cliquez sur le plus du sous-onglet METRES,
- Cliquez sur le plus du sous-onglet GENERAL.
| 5 | Choisir l'emplacement par défaut des métrés automatiques lors de leur création | |
| 6 | Choisir les métrés à imprimer lors de l'impression du document | |
| 7 | Choisir d'imprimer ou non les mémoires de métrés | |
| 8 | Choisir d'imprimer ou non les textes descriptifs (libellé) des métrés | |
| 9 | Choisir d'afficher et/ou d'imprimer ou non les rappels de métrés | |
| 10 | Choisir d'afficher les formules mathématique et DeviSOC dans les métrés | |
| 11 | Permet de modifier le nombre de colonnes pour les métrés (à modifier avec prudence) | |
| 12 | Choisir d'afficher et/ou d'imprimer en couleur les métrés | |