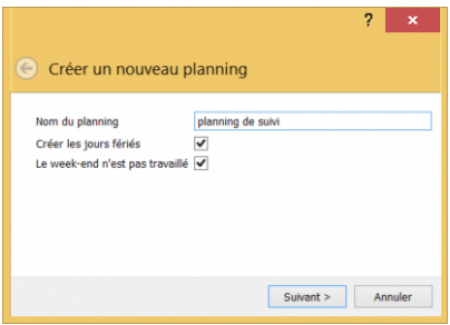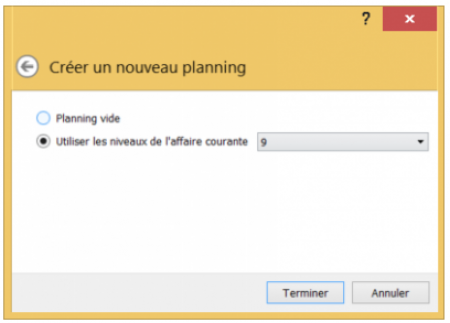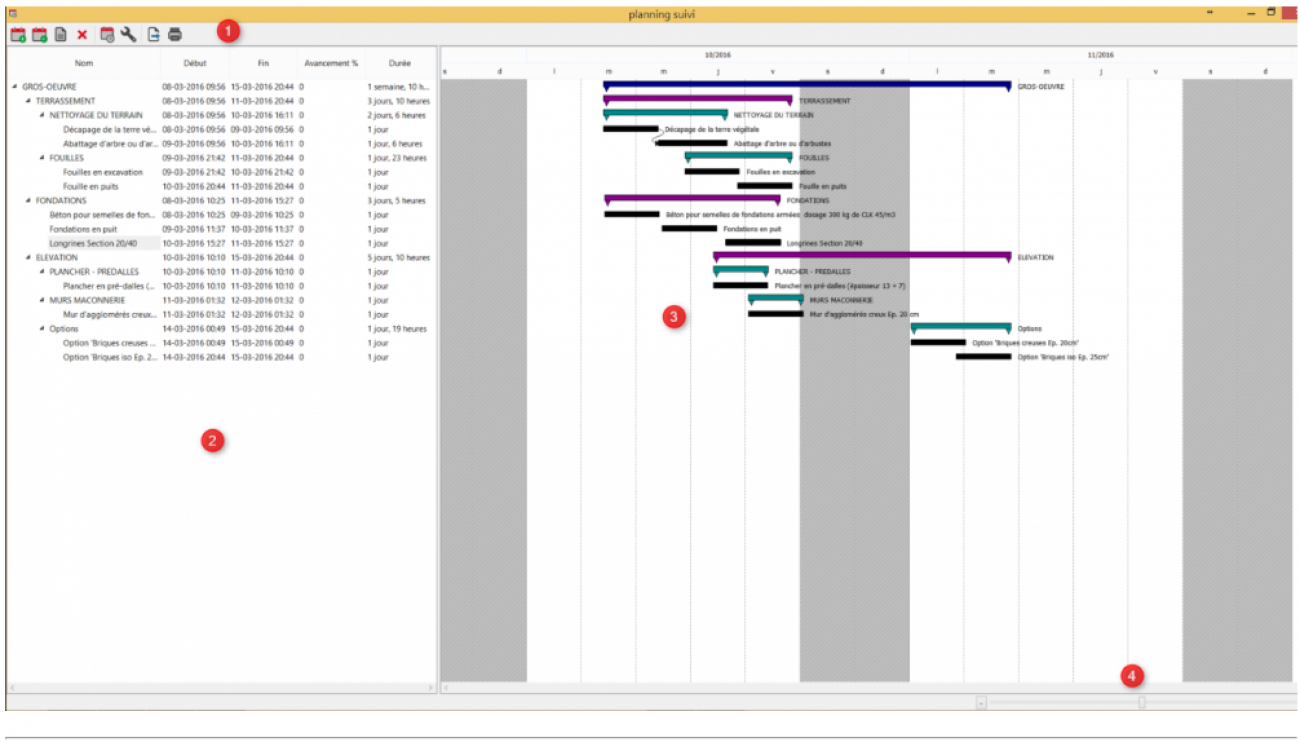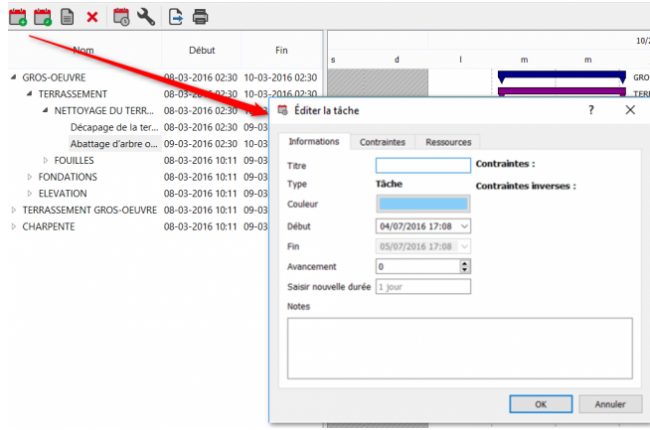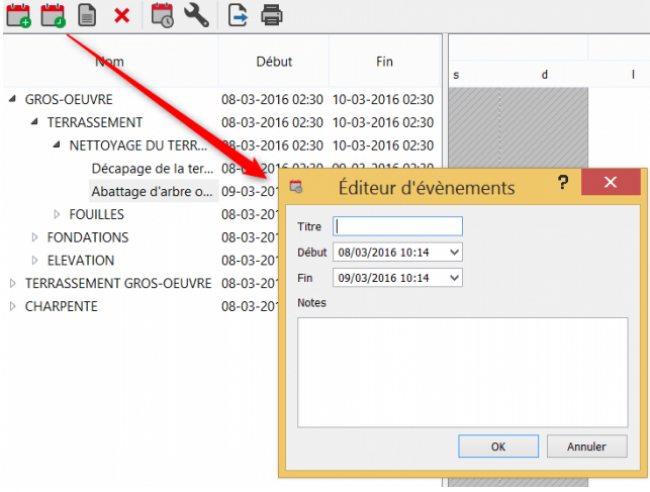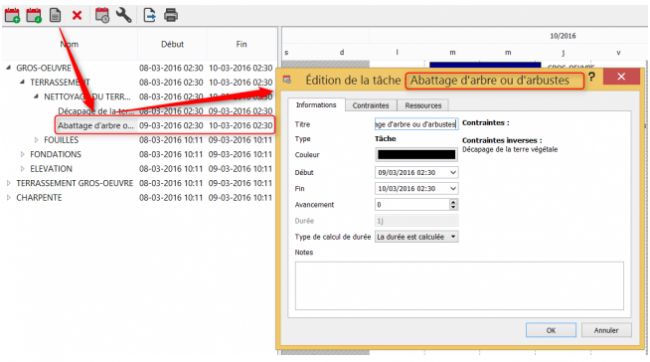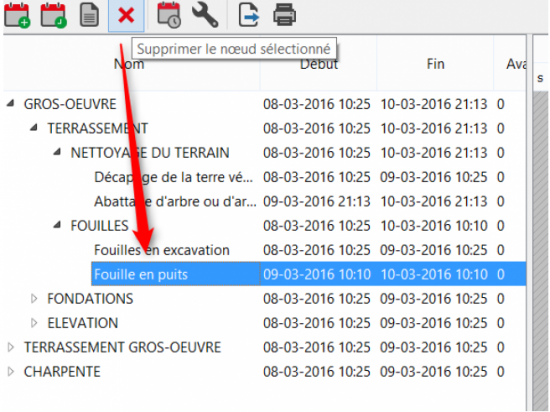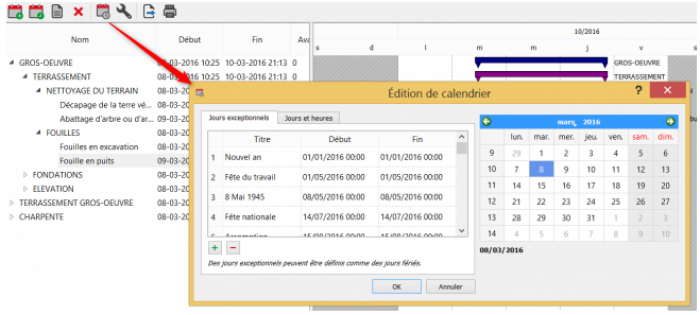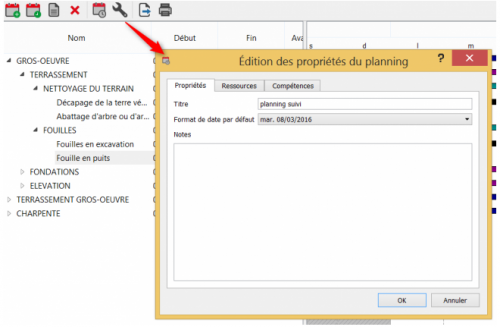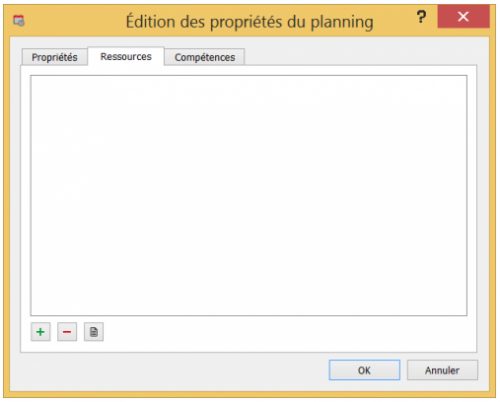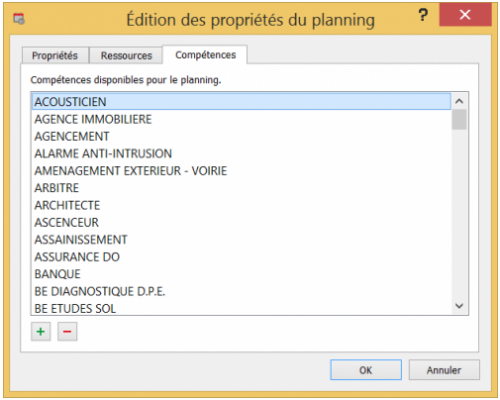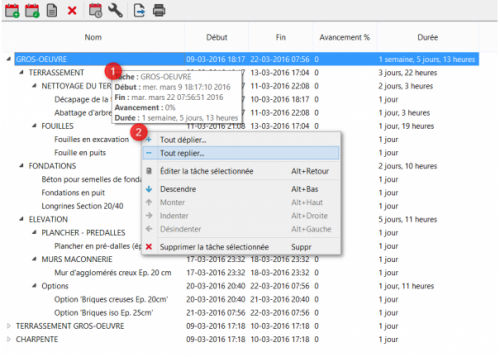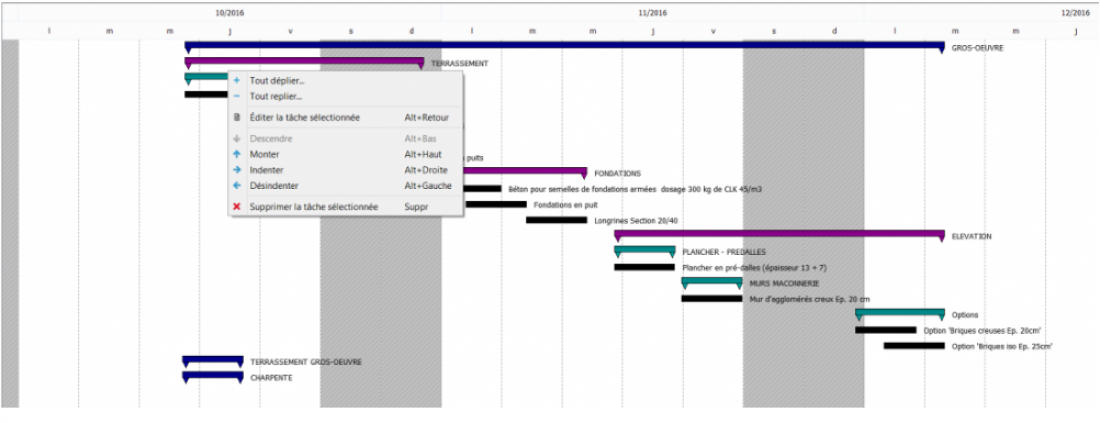Estimer mon projet
Planning
■ Sur cette page, vous allez apprendre à utiliser le planning de DeviSOC.
Créer un nouveau planning
Pour accéder au planning, il suffit d'aller sur le menu “Outils” et choisir 'planning'
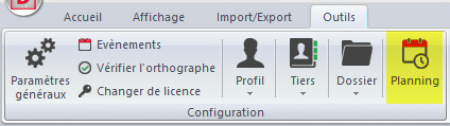
Renseignez les informations liées à votre planning :
- Définissez le nom de votre planning, par défaut le nom du planning sera le nom de votre affaire.
- Ajoutez ou non les jours fériés, vous retrouverez par la suite dans le planning une liste de jour fériés pré-enregistré dans l’icône “Édition du calendrier”
- Choisir ensuite si le weekend est travaillé ou non, par défaut la case est coché.
- Et enfin vous avez la possibilité de créer un planning vide ou de récupérer la hiérarchie de votre affaire jusqu'au niveau 9.
Votre planning est maintenant créé, vous le retrouverez également dans la liste.
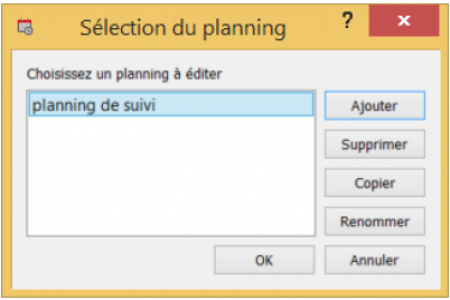
Nota : Lors de l'avancement dans votre projet, vous pouvez conserver les anciens plannings. Ils s'ajouteront dans cette liste.
Vous pouvez également les 'Supprimer' ou faire 'Copier' pour dupliquer un planning existant.
Interface
L'interface générale du planning est séparée en 3 parties que nous allons expliquer ci dessous :
- La barre des icônes liés à la modification du planning,
- Le plan du planning avec l'arborescence,
- L'affichage du planning, avec la possibilité de zoomer ou dé-zoomer l'affichage.
Les icônes
“Ajouter une tâche” : Permet l'ajout d'une nouvelle tâche dans votre planning, elle se rajoutera en tant que sous tâche si vous êtes sur une tâche parente. (exemple ci dessous)
- 1 : Je me place sur la tâche 'GROS OEUVRE'
- 2 : Je clique sur l'icône 'ajouter une tâche'
- 3 : Je renseigne les informations de ma nouvelle tâche.
Elle sera de même niveau que 'Terrassement'.
“Ajouter un Événement” : Permet l'ajout d'un événement exceptionnelle dans le planning (point à voir avec M.Ouvrage par exemple), la tâche sera représenté par un symbole rouge dans la partie “Affichage”.
“Editer le nœud sélectionné” : Permet la modification de la tâche sélectionné.
“Supprimer le nœud sélectionné”: Supprimera la tâche sélectionné, ATTENTION : la suppression est irréversible, une question vous sera posé si vous souhaitez supprimer une tâche composé d'une ou plusieurs sous tâches.
“Editer le calendrier”: Permet l'ajout ou la modification des jours fériés.
L'onglet “Jours et Heures” permet l'ajout des horaires de travail en fonction des jours travaillés.
“Propriétés du planning” : Permet de modifier le format de la date par défaut (uniquement des chiffres, chiffres et lettres etc), l'ajout et la modification des Ressources et des compétences.
“Exporter le document”: Permet l'export du document sous format CSV (permet le ré-import dans GANTT Project ou Microsoft Project) ou format PDF.
“Imprimer” : Permet l'impression direct de votre document, l'impression peut générer également la liste des tâches, ressources, et événements .
Le Plan
Le plan du planning reprend la structure défini dans l'affaire avant la création du planning,
il permet également de saisir un avancement en % sur la tâche, l'avancement est directement représenté sur la barre de la tâche dans la partie graphique.
Vous retrouverez également des fonctions lors d'un clic droit.
- lors du passage de la souris sur une tâche, vous retrouverez une info bulle récapitulative.
- Le clic droit donnera accès à un menu permettant la modification de la tâche
L affichage principal
L'affichage principal permet de visualiser en intégralité le planning et également de le modifier.
La fonction clic droit est également possible.
Utilisation du planning
Déplacer ou modifier une tâche depuis l'affichage principal
Pour déplacer une tâche, il faut la sélectionner avec le clic de la souris et se déplacer à gauche ou à droite. La hiérarchie supérieure suivra le déplacement.
Liaisonner une tâche à une autre
Pour liaisonner une tâche de niveau 9 à une autre tache de niveau 9 il faut maintenir le clic gauche de la souris sur la tâche, descendre la souris sur l'autre tâche et lâcher le clic. La liaison devrait ressembler à ça :
puis après avoir lâché le clic sur la tache à liaisonner