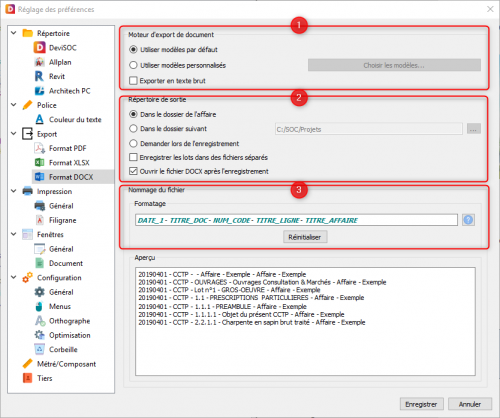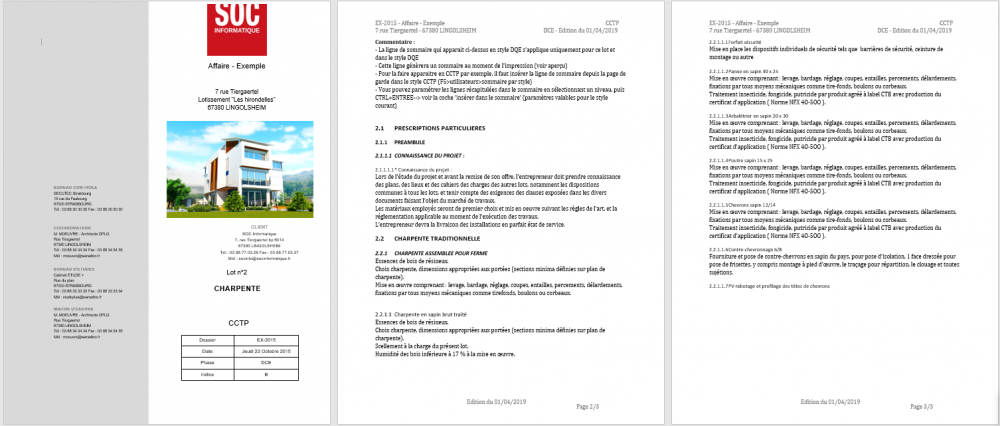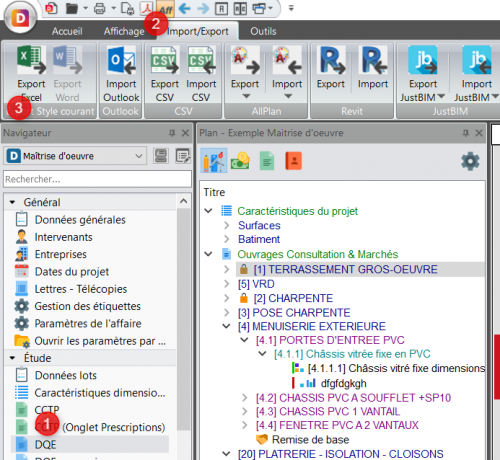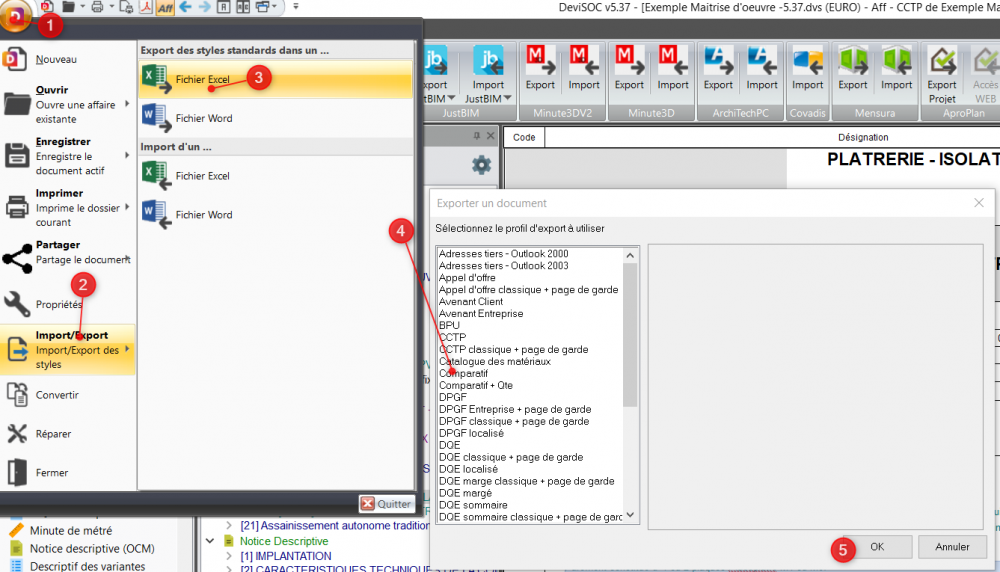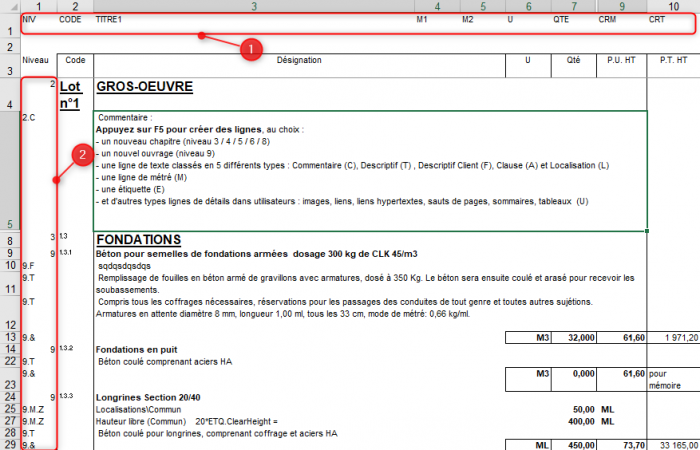Export / Import : Office / OpenOffice
DeviSOC exporte les données et les remet en forme dans le programme choisi. D'une manière générale, les exports seront à l'image des paramètres définis dans DeviSOC. Les lignes seront filtrées en fonction des choix de paramètres de l'affaire ou du style en question.
La manière la plus simple d'exporter un document est de choisir un document, puis de cliquer sur des icônes d'export dans les barres du Menu 'Import/Export.
4 icônes peuvent s'afficher en fonction des programmes installés : Excel, Word, OpenOffice Calc, OpenOffice Writer.
Ci dessous les détails que vous pouvez apprendre sur cette page :
■ Export Word ■ Export Excel ■ Autres exports ■ Import Word ■ Import Excel
Les réglages avant export ou import
Avant d'exporter ou d'importer un document vers office il faudra passer par quelques réglages, pour cela vous trouverez 2 rubriques :
1 : Les réglages généraux au logiciel :
Depuis les Préférences DeviSOC du menu “OUTILS”
2 : Les réglages de la présentation des documents :
La présentation de vos documents est primordiale pour obtenir des exports identiques à vos documents DeviSOC, on appelle cela un export dynamique et respecte les choix de présentation que vous faite, vous trouverez sur cette page les différentes options de présentation pour vos documents :
Modifier la présentation des documents
Vous pouvez également retrouver une vidéo ci dessous
L’export Word
Depuis DeviSOC 5.37, l’export Word a été grandement amélioré. Il est maintenant possible de sortir des CCTP formatés avec mise en page personnalisable. Cette évolution s’étend aussi bien à votre document, mais aussi, aux pages de garde utilisées.
De plus, il n’est plus nécessaire d’avoir Microsoft Office Word installé sur votre environnement de travail,
Contrairement à l’utilisation de la fonction export Word, l’édition du modèle Word à des fins de personnalisation nécessite d’avoir Microsoft Office Word installé sur le poste informatique !
Exemple d’export d’un CCTP :
Options de l’export
Un nouvel onglet fait naturellement son apparition dans les Préférences DeviSOC du menu “OUTILS”. Il s’agit de l’onglet Format DOCX qui, à l’instar du Format XLSX d’Excel, va vous permettre de configurer certaines options liées à Word, à toutes vos affaires, telles que le nommage automatique de vos fichiers Word, l’emplacement par défaut, etc…
1) Ces options vous permettent de sélectionner un modèle Word ou non, ainsi que d’exporter vos données sans formatage si besoin.
2) Ces options vous permettent de renseigner le répertoire de sortie, comprendre le dossier par défaut où vont être envoyés vos document Word exportés depuis DeviSOC.
3) Cette option vous permet de changer le nommage automatique de vos fichiers Word.
Correspondance des lignes DeviSOC / Word
Les types de lignes de DeviSOC sont exportées vers Word en utilisant les styles de lignes de word, une correspondance est donc à prendre en compte :
| DeviSOC | Word | |
| Niveau 2 | Lot | |
| Niveau 3 | Chapitre 3 | |
| Niveau 4 | Chapitre 4 | |
| Niveau 5 | Chapitre 5 | |
| Niveau 6 | Chapitre 6 | |
| Niveau 7 | Négociation | |
| Niveau 8 | Chapitre 8 | |
| Niveau 9 | Ouvrage | |
| Clause | Clause | |
| Commentaire | Commentaire | |
| Descriptif | Descriptif | |
| Descriptif Client | Descriptif Client | |
| Localisation | Localisation | |
| Étiquette | Étiquette | |
| Mode de métré | Mode de métré | |
Les styles dans Word :
Nos vidéos sur les exports word
| Modifier un modèle d'export | Export Word | |
L'export Excel
Exporter le style courant vers Excel en un clic
Certains documents de DeviSOC peuvent être exportés instantanément en 1 clic.
Pour exporter un DQE, tableaux, DPGF… en excel :
- Cliquez sur le style de votre choix, par exemple DQE,
- Cliquez sur le menu 'Import/export' de la barre ruban,
- Puis 'Export Excel'
Exporter manuellement vers Excel
Différents profils d'export sont disponibles :
- Cliquez sur le menu 'Fichier' en haut à gauche
- Cliquez ensuite sur 'Import/Export'
- Puis sur 'Exporter Fichier Excel'
- Choisissez ensuite le document à exporter
- Puis cliquez sur OK
Notre vidéo sur les exports Excel
Autres Exports
Exporter votre carnet d’adresses DeviSOC.
- Ouvrez le fichier Tiers par l’onglet ‘Tiers’ du navigateur.
- Placez-vous sur le grand titre en mode PLAN.
- Choisissez l’export adresses Tiers dans menu Fichier\Export\Excel.
- DeviSOC ouvre Excel et exporte les données sous forme de colonnes
Exporter vers OpenOffice Writer
- Ouvrez le document à exporter
- Placez-vous sur le lot à exporter.
- Cliquez sur Fichier\Export\Open Office
- Choisissez ‘CCTP’.
- DeviSOC ouvre OpenOffice et exporte les données directement dans le document.
- Enregistrez le document ainsi créé.
L'import word
Pour que l'import fonctionne, le document Word doit être structuré avec des titres de différents niveaux il faut impérativement respecter cette structure. la grille est la même que pour l'export word.
Exemple : le lot “Gros œuvre” dans Word devra être sous le style Titre 2 pour que cela devienne un Niveau 2 Lot dans DeviSOC.
Création du fichier Word
| DeviSOC | Word | |
| Niveau 2 | Titre 2 | |
| Niveau 3 | Chapitre 3 ou Titre 3 | |
| Niveau 4 | Chapitre 4 ou Titre 4 | |
| Niveau 5 | Chapitre 5 ou Titre 5 | |
| Niveau 6 | Chapitre 6 ou Titre 6 | |
| Niveau 7 | Négociation ou Titre 7 | |
| Niveau 8 | Chapitre 8 ou Titre 8 | |
| Niveau 9 | Ouvrage ou Titre 9 | |
| Descriptifs | Descriptifs ou Normal | |
Importer le fichier Word
- Se placer d'abord dans l'onglet “Ouvrages consultations et marchés” de votre plan.
- Cliquez ensuite sur Import/Export,
- Puis 'Import Word'
- Et enfin sélectionnez 'Standard avec détails'
- Choisissez le fichier Word à importer.
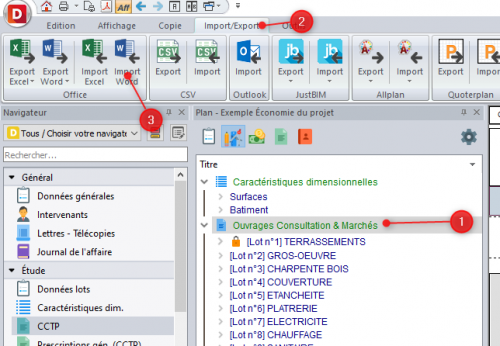 | 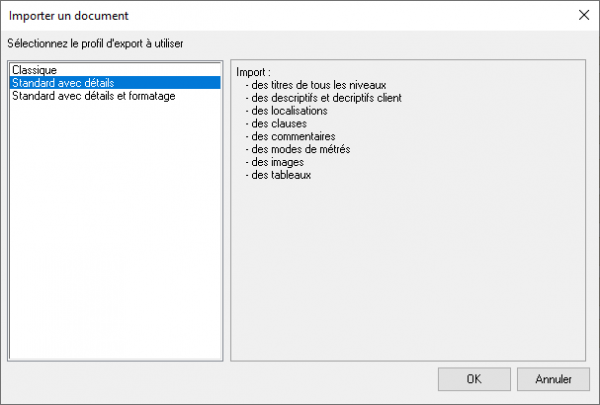 |
|
L'import Excel
Pour que l'import fonctionne, le document sous Excel doit être structuré en colonnes définies comme ci-dessous.
Vous pouvez également trouver un modèle d'import de trame Excel ICI
Nos vidéos sur les imports Excel
| Importer un DPGF Excel dans un comparatif | Importer un fichier Excel brut |
Création de votre fichier Excel
Colonnes :
| NIV | Colonne du Niveau DeviSOC | De 2 à 9 à renseigner selon le niveau de la ligne que DeviSOC doit intégré | |
| CODE | Numérotation | Permet d'importer la numérotation renseignée | |
| TITRE1 | Désignation | Données descriptives | |
| M1 | Désignation | Données descriptives | |
| M2 | Désignation | Données descriptives | |
| U | Unité | Permet de renseigner l'unité d'un niveau 9 | |
| QTE | Quantité | Permet de renseigner la quantité d'un niveau 9 | |
| QTEENTR | Quantité entreprise | Permet de renseigner la quantité entreprise | |
| CRM | Prix Unitaire HT | Permet de renseigner le prix du niveau 9 en HT | |
| CRT | Prix total HT | Permet de renseigner le prix total du niveau 9 en HT | |
Niveaux (de 2 à 9) :
| 2↔9 | Niveau de la ligne DeviSOC | Permet de renseigner chaque ligne de votre import afin que DeviSOC puisse créer l'arborescence de votre affaire | |
| 2 | Ajout d'un LOT | Permet de créer un lot | |
| 3 | Ajout d'un CHAPITRE | Permet de créer un chapitre | |
| 4 | Ajout d'un SOUS-CHAPITRE | Permet de créer un sous-chapitre | |
| 5 | Ajout d'un SOUS-CHAPITRE | Permet de créer un sous-chapitre | |
| 6 | Ajout d'un SOUS-CHAPITRE | Permet de créer un sous-chapitre | |
| 7 | Ajout d'une NÉGOCIATION | Permet de créer une négociation | |
| 8 | Ajout d'un OUVRAGE | Permet de créer un ouvrage | |
| 9 | Ajout d'un OUVRAGE ELEMENTAIRE | Permet de créer un ouvrage élémentaire | |
Lignes (X étant un niveau de 2 à 9) :
| X.C | Ligne commentaire | Ajouter une ligne de type commentaire | |
| X.F | Ligne descriptif client | Ajouter une ligne de type descriptif client | |
| X.T | Ligne descriptif | Ajouter une ligne de type descriptif | |
| X.& | Ligne quantitative | Permet d'ajouter l'unité, la quantité et le prix de l'ouvrage 9. | |
| X.M.Z | Ligne de métré | Permet d'ajouter une ligne de type métré Z | |
Importer votre fichier dans DeviSOC
Pour importer :
Placez vous d'abord en DQE par exemple puis sur l'onglet du plan “Ouvrages consultations & marchés”.
- Cliquez ensuite sur le menu (en haut à gauche),
- Choisissez Import/export,
- Puis 'Import d'un fichier Excel',
- Et enfin sélectionnez 'Standard',
- Choisissez le fichier Excel à importer.
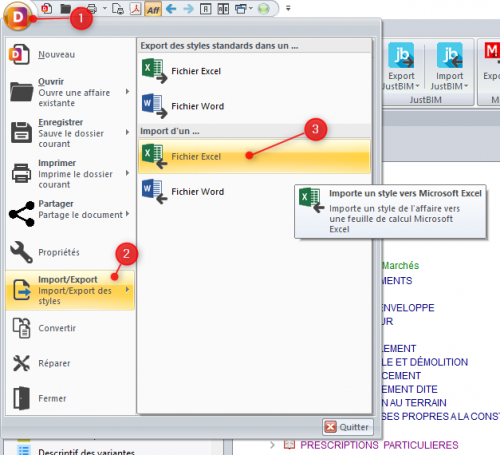 | 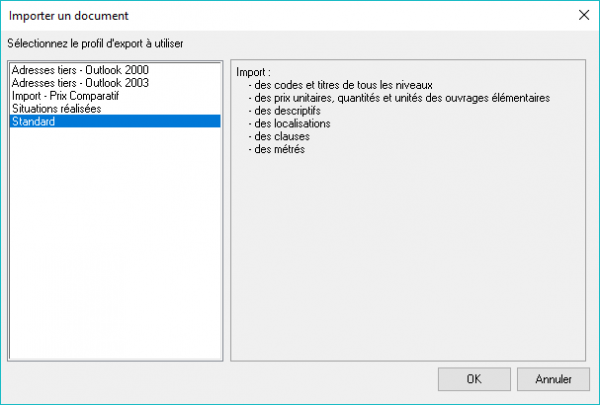 |
|
Export et Import CSV depuis DeviSOC
Les fichiers en format .CSV (qui signifie Comma-Separated Values) désigne un fichier informatique de type tableur, dont les valeurs sont séparées par des virgules. Ce sont généralement des fichiers utilisés dans le transfert de donnée entre logiciel informatique quand un chainage spécifique n'existe pas.
Pour exporter :
Pour importer :