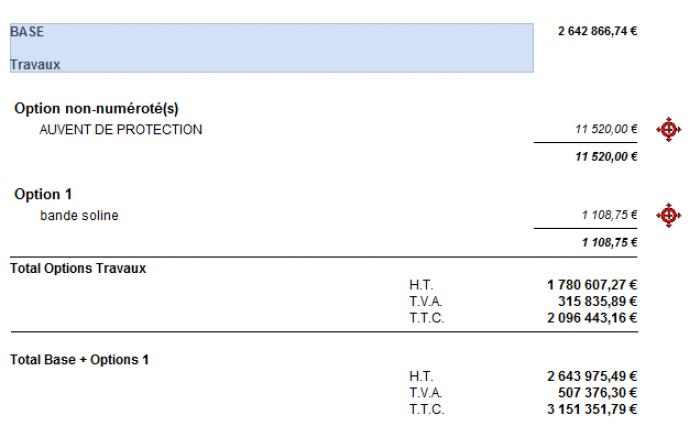Module Constructeur MI
Calculer le prix de vente
ETUDE MI
Le module ETUDE MI regroupe les premiers tableaux à remplir pour estimer les ACHATS (sous-traitants, fournisseurs, frais annexes…) et définir les grandes lignes du projet. La marge s'appliquera dans le module suivant : ETUDE VENTE MI. Les allers-retours sont possibles entre ces deux étapes, cela permet de détailler progressivement la description de chaque corps d'état.
Prévisionnel Travaux
A ce stade, il suffit de créer des lots manuellement ou depuis votre bibliothèque, puis de saisir leur montant respectif. Ce tableau est conçu pour obtenir une estimation globale d'achat basée sur un montant prévisionnel global.
Rappel : un lot est une ligne de niveau 2 (représentée en bleu dans le PLAN) qui doit obligatoirement être placée dans l'onglet 'Ouvrages Consultation & Marches' ou 'Frais annexes'.
- Affichez le style 'Récap vente Prévisionnel' dans l'onglet ETUDE VENTE MI
- Ajoutez des lots avec F5 + 2 ou utilisez votre bibliothèque pour compléter la liste
- Saisissez le montant de chaque lot dans la colonne 'Prévisionnel'
- Ajustez le montant des lots en arrondissant directement le montant total brut.
- Pour intégrer les frais annexes, il faut d'abord créer l'onglet (en vert dans le PLAN) en utilisant le bouton prévu, placé sous la légende.
- Listez tous les frais annexes en créant des lots dans le nouvel onglet 'Frais annexes', puis complétez la colonne 'Prévisionnel' comme pour les lots.
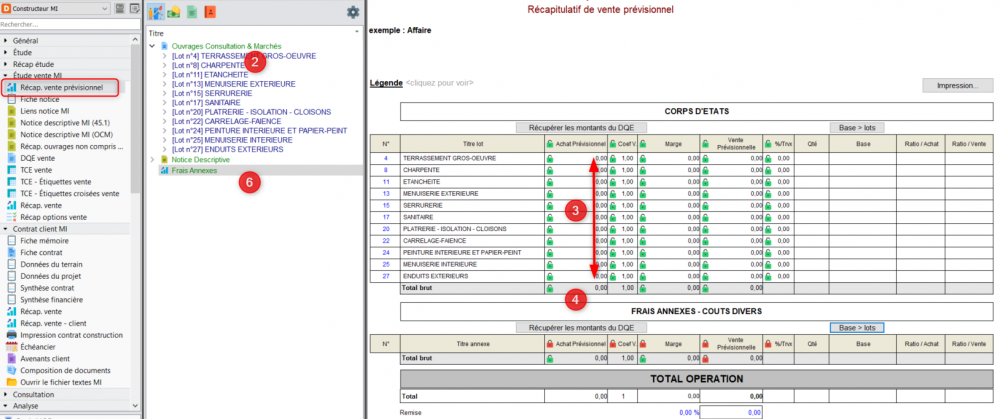
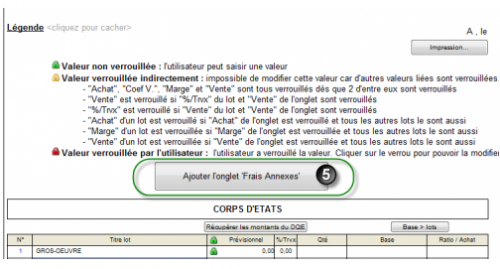
Le total des travaux + frais annexes apparait tout en bas dans TOTAL OPERATION. Les verrous permettent de bloquer le montant sur certaines lignes, les calculs automatiques ne toucheront pas aux lots marqués en rouge.
DQE - Chiffrage détaillé
L'objectif est de détailler tous les ouvrages prévus, puis de les chiffrer. Les montants saisis ne remplaceront pas votre chiffrage prévisionnel, par contre ils agiront directement sur le récap VENTE définitif.
Ce document permet de saisir tous les détails de chiffrage et de description des travaux, en réutilisant la liste des lots créée dans le tableau prévisionnel.
LE DQE affiche les prix d'ACHAT, la notion de marge ne s'applique pas encore ici.
- Décomposez les lots en créant des chapitres (F5 +3), des ouvrages élémentaires (F5 +9)
- Saisissez le prix unitaire des ouvrages
- Saisissez, importez ou calculez les quantités avec des lignes de métrés
- Ajoutez des lignes de descriptifs (F5 + T) ou des localisations (F5 + L) pour compléter la description des travaux.
 Reportez-vous à la notice ETUDE pour consulter toutes les fonctions de ce document de travail, notamment ce qui concerne :
Reportez-vous à la notice ETUDE pour consulter toutes les fonctions de ce document de travail, notamment ce qui concerne :
- les métrés
- les options et variantes
Estimation par ratios
Un calcul par ratios peut servir à affiner vos estimations en se basant sur les dimensions du projet appropriées à chaque lot (surface plancher, surface toiture…)
- Affichez les 'Données dimensionnelles' dans l'onglet ETUDE
- Créez des chapitres puis des caractéristiques en cliquant sur +
- Saisissez les titres, les valeurs et les unités de calcul
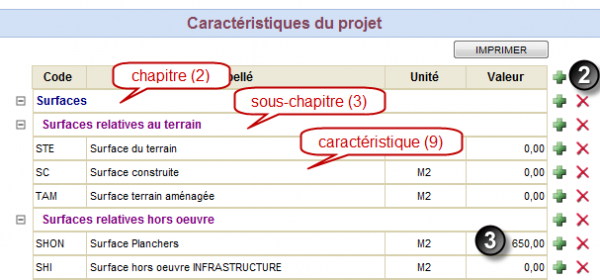
- Revenez sur le Prévisionnel Travaux
- Affectez une caractéristique à chaque lot avec un clic-droit dans la colonne Base, le ratio apparaitra en fonction du montant du lot
- Clic-droit / Modifier les caractéristiques pour rentrer une nouvelle valeur
- Pour répartir la même base sur tous les lots, commencez par définir celle du total brut en bas, puis cliquez sur le bouton [base>lots]
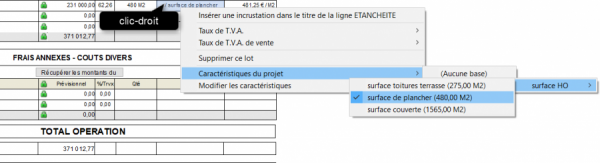
- Saisissez les dimensions du projet dans 'données dimensionnelles'
- Affectez une base de calcul à chaque lot
- Vérifiez vos estimations en analysant les ratios sélectionnés
Outils complémentaires
CCTP
Le CCTP filtre uniquement la partie descriptive des devis, en conservant les titres, les descriptifs et les localisations. La saisie est liée au DQE de manière dynamique, toutes les modifications sont reportées d'un document à l'autre.
Cet affichage peut également faire office de notice descriptive pour le client, le niveau de détail peut être adapté dans les paramètres de l'affaire pour masquer certaines lignes.
Estimation achat sur biblio
Reportez-vous à la notice ANALYSE pour consulter le mode d'utilisation de cet outil.
Ajouter les entreprises consultées
Cet outil se révèle pratique si vos entreprises proposent des prix constants. Le principe est de stocker les prix de chaque entreprise dans votre bibliothèque pour repérer, sur une nouvelle estimation, l'entreprise la plus intéressante en quelques clics..
ETUDE VENTE MI
Le module ETUDE VENTE MI permet d'appliquer une marge sur les premières estimations d'achat. Les allers-retours sont toujours possibles entre ces deux étapes. Certains documents peuvent être destinés au client, mais le contenu reste provisoire (édition de notice et chiffrage). Ce sont les dernières étapes avant la conclusion d'un contrat.
Prévisionnel Vente
Ce tableau offre plusieurs moyens de calculer la marge sur les montants prévisionnels d'achats. Il est couplé avec le 'Prévisionnel Travaux' pour faciliter la saisie.
ATTENTION à bien différencier les deux systèmes montés en parallèle : le chiffrage prévisionnel et l'estimation détaillée (DQE). Le seul point commun est la liste des lots. Si besoin, utilisez le bouton [récupérer les montants du DQE], pour remplacer votre prévisionnel par le total estimé en DQE.
- Appliquez un coef de marge pour calculer le prix de vente lot par lot
- Saisissez un montant de marge sur chaque lot ou le prix de vente
- Utilisez les ratios pour vérifier vos estimations
- Vérifiez les taux de TVA de vente/achat de chaque lot

| Libellé | Description | Méthode de saisie |
| N° | Code du lot | Saisie ou clic droit |
| Titre lot | Titre du lot ou du corps d'état | Saisie directe |
| Achat | Montant de l'achat | Saisie directe d'un montant |
| Coef v. | Coefficient de vente appliqué sur le prix d'achat | Saisie directe d'un coef, le prix de vente change. |
| Marge | Montant en € de la marge | Saisie d'une marge, le prix de vente et le coef de marge changent. |
| Vente prévisionnelle | Montant de la vente | Saisie directe d'un montant de vente. La marge change mais pas le prix d'achat |
| % travaux | % d'importance du lot par rapport au total | Saisie d'un %, le montant de vente change |
| Qté | Base du ratio choisi | |
| Base | Libellé de la base de ratio choisie | |
| Ratio / achat | Montant du ratio par rapport au montant d'achat | |
| Ratio / vente | Montant du ratio par rapport au montant de vente. |
Ce prévisionnel s'exporte vers Excel pour plus de souplesse et de facilité de partage. Affichez le style puis cliquez directement sur l’icône Excel dans la barre d'outils.
Frais annexes
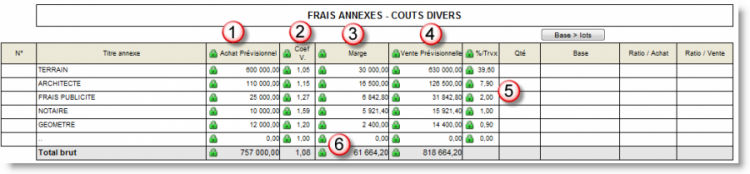
- Vérifiez le montant des achats prévisionnels pour les annexes. La saisie est autorisée.
- Saisissez un coefficient de vente appliqué sur le prévisionnel d'achat
- Saisissez/vérifiez le montant de la marge
- Saisissez/vérifiez le montant de la vente prévisionnelle
- Saisissez/vérifiez le pourcentage du lot par rapport au total global des travaux
- Appliquez un montant de marge global
Bloquer certains lots ?
Des verrous de couleur sont visibles sur chacun des lots ou sur la totalité de l'onglet (TRAVAUX), il suffit de cliquer dessus pour changer l'état de verrouillage des lots.
- Vert = ouvert
- Rouge = verrouillé
- Gris ou jaune = verrouillage hérité d'un chapitre parent
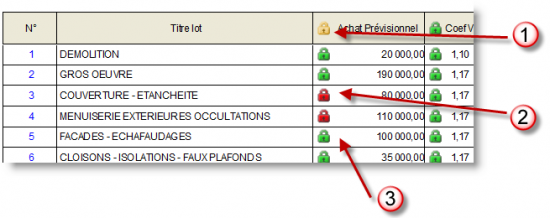 Dans le cas ci-dessus :
Dans le cas ci-dessus :
- Les lots 'Couverture' et 'Menuiseries' sont bloqués (2). Les autres lots sont déverrouillés (verts).
- La totalité des achats a un verrou jaune car un ou plusieurs éléments de la liste sont verrouillés.
Les lignes avec verrous rouge ou gris ne seront pas affectées par la répartition d'un montant ou l'affectation générale d'un coefficient de marge.
Saisir un coefficient de marge sur tous les travaux
- Placez-vous sur le total des travaux et saisissez un autre coefficient de marge
Ce nouveau coefficient sera appliqué à tous les lots non verrouillés (voir ci-dessus).
Répartir un montant global de vente sur les lots ?
Une fois que les montants par lot sont renseignés, saisissez une nouvelle valeur dans le total de la vente des travaux. DeviSOC va répartir automatiquement la différence entre le montant précédent et le nouveau montant sur les lots composant les travaux.
Comment associer un taux de tva de vente ?
Un nouveau type de TVA fait son apparition depuis la version DeviSOC 5.34 : la TVA de vente. Il est possible d'acheter à 20% et de vendre à 10% pour les mêmes prestations.
- Sélectionnez une ligne de titre dans le plan
- Cliquez droit, sélectionnez 'TVA de vente' puis choisissez votre taux.
Tous les calculs de TVA sur la marge sont automatiquement reportés dans les synthèses et les récapitulatifs.
Notice descriptive
L'onglet ETUDE VENTE MI vous propose 2 styles de Notice descriptive dont la présentation est similaire. L'une est directement issue du plan du DQE, l'autre se crée à part dans l'onglet “Notice descriptive” du mode plan.
Fiche Notice
Cette fiche de synthèse doit être saisie uniquement si vous voulez imprimer le préambule de la notice descriptive. Vérifiez l'option dans les paramètres de l'affaire : catégorie NOTICE/Paramètres/ANTE > Visible.
Ce tableau regroupe les principales caractéristiques du projet , les chiffres clés et une description rapide des travaux à prévoir selon le contexte.
- Saisissez la valeur des surfaces et les autres dimensions
- Un menu contextuel est proposé pour les autres lignes (implantation, zone sismique…)
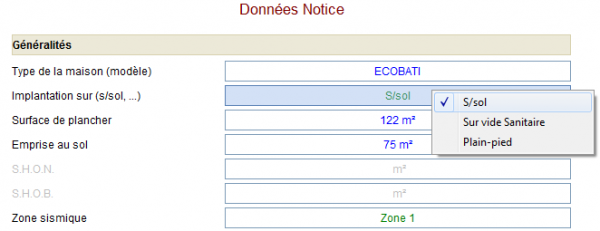
Notice descriptive (OCM)
Cette notice reprend les titres des éléments présents dans l'onglet Ouvrages, Consultation & Marchés (lots, chapitres et ouvrages) ainsi que les descriptifs saisis en DQE. Tous les détails de quantités et de prix sont masqués.
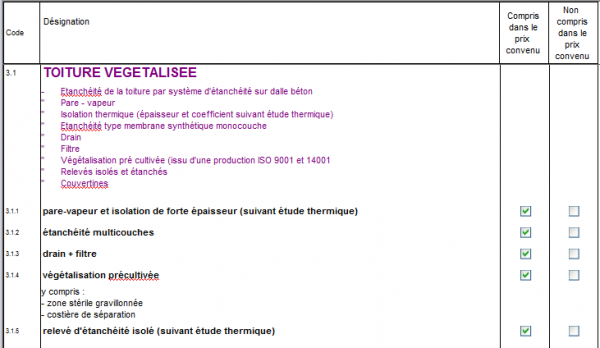
Ouvrez les Paramètres de l'affaire pour modifier l'affichage, notamment si vous souhaitez masquer des niveaux de détail par rapport au DQE.
- La colonne Hors d'eau Hors d'air apparait à gauche si l'option est cochée
- Les colonnes 'Compris / Non Compris' apparaissent à droite si l'option est cochée
- Remontez dans les paramètres de 'Lignes et détails' pour masquer tous les niveaux 9 et simplifier le niveau de détails affichés dans les notices
- Pour imprimer, sélectionnez le titre général puis cliquez sur [aperçu avant impression]
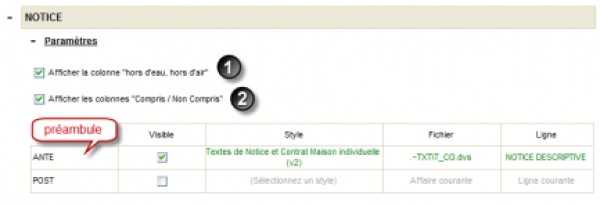
Notice descriptive (45.1)
Ce style vous permet de créer un document distinct particulièrement adapté au contrat de maison individuelle. Le plan du document ne suit pas l'ordre des lots décrits dans l'onglet OCM, il est entièrement personnalisable.
Exemple de plan de Notice 45.1 (extrait de la bibliothèque EcoBIM) :
 Les paramètres d'affichage des 2 types de notice sont communs
Les paramètres d'affichage des 2 types de notice sont communs
Créer des liens entre les ouvrages du DQE et la Notice descriptive (45.1)
Le style [liens Notice/OCM], est un outil permettant de créer des liens de copie entre les ouvrages de l’onglet OCM et les chapitres de la notice descriptive (45.1) dans votre bibliothèque.
Les ouvrages de l’onglet OCM seront copiés s'ils possèdent un lien (bleu à l’écran) vers un chapitre de la Notice 45.1. Au moment de la génération, ils seront insérés dans le chapitre en lien.
- Insérez une ligne (F5) de ‘lien Notice’ sous un ouvrage élémentaire, et choisir le chapitre de la notice
- Le contenu des ouvrages copiés sera filtré grâce aux coches à droite : cochez la case 'notice' pour que les descriptifs soient copié savec l’ouvrage.
- Le titre de l'ouvrage sera remplacé par le titre notice, si vous en avez saisi un.

Générer la Notice 45.1 à partir des liens
Le style Notice descriptive 45.1 affiche le contenu de l’onglet Notice et le préambule du modèle du fichier textes contrat (T_MI.dvs) Seuls les chapitres contenant les liens (en bleu) sont visibles tant que vous n'avez pas généré le contenu.
- Cliquez sur [générer notice] en haut du document
- Affichez la quantité (au choix)
- Cochez si non compris dans le prix convenu et vérifier que le prix TTC de vente s'affiche
- Décochez [imprimer] sur les ouvrages que vous ne souhaitez pas montrer dans la notice.
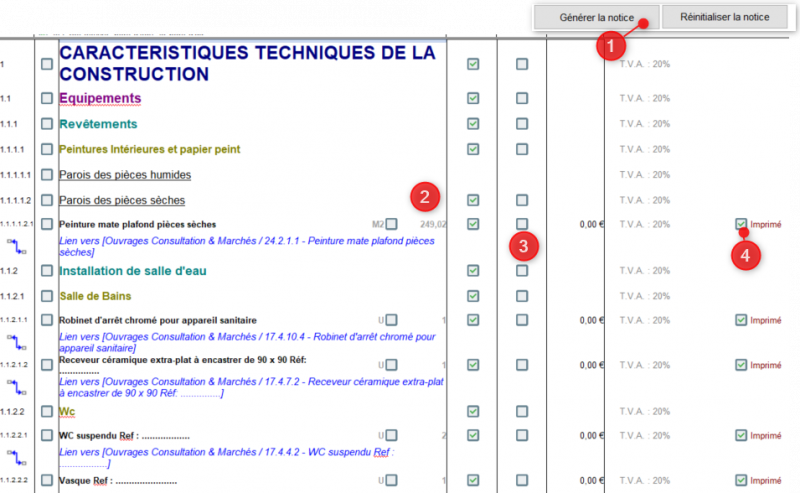
DQE margé
Le DQE margé est le prolongement du DQE présenté dans ETUDE MI, il permet de saisir le coefficient ou le montant de la marge ligne par ligne. Les prix d'achat apparaissent en rouge, ils ne seront pas imprimés.
- Saisissez un % de marge sur un total d'ouvrage élémentaire (en rouge)
- Ou saisissez directement un prix unitaire de vente
- Ou appliquez un coef à tout un lot ou tout un chapitre

Pour appliquer le même coefficient sur tous les ouvrages d'un lot, placez-vous sur la ligne de total du lot (récap.)
Faites un clic-droit sur le titre, choisissez 'mettre à jour le prix de vente', puis saisissez le pourcentage de marge.

TCE margé
Le récap TCE margé est une variante allégée du récap Vente. Ce tableau est entièrement paramétrable, et il a l'avantage de permettre la modification des marges en direct via un clic-droit.
Ce tableau utilise les mêmes options que le récap TCE décrit dans la notice ETUDE. Vous pouvez choisir le niveau d'affichage (lot, chapitres) et les colonnes affichées en face.
- Choisissez les niveaux récapitulés (chapitres de niveau 3, 4..)
- Cliquez sur [sélectionnez colonnes] pour choisir les colonnes affichées plus bas.
- Faites un clic-droit sur le % ou le montant de marge pour le modifier (achat ou vente)
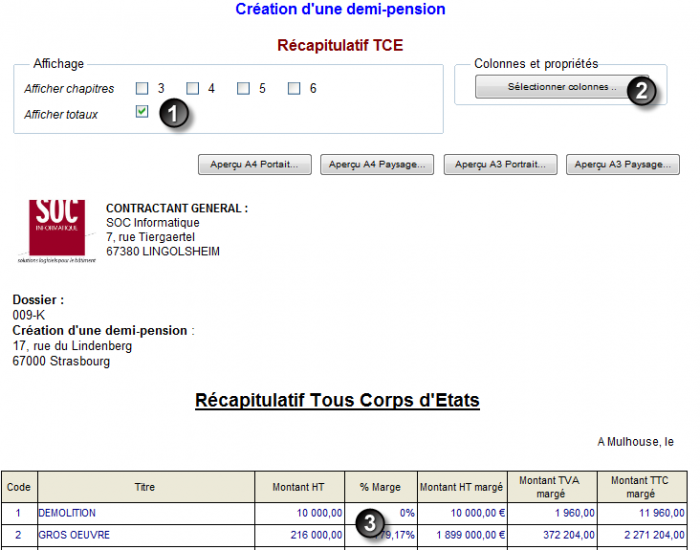
Le chiffrage présenté ici ne tient pas compte du prévisionnel, seuls les montants DQE et DQE margé sont utilisés pour les totaux.
Récap Vente
Le récap Vente reprend les mêmes colonnes que le Prévisionnel Vente, par contre le contenu est différent : l'affichage utilise directement les prix du DQE, les montants prévisionnels restent à part.
- l'objectif est de récupérer un montant global CLIENT, basé sur l'ensemble des lots margés.
- Pour obtenir des calculs précis, les lots du DQE doivent être complets.
- La saisie n'est plus possible dans ce tableau de synthèse, affichez le DQE ou le DQE Vente pour changer des quantités, des prix ou des marges.
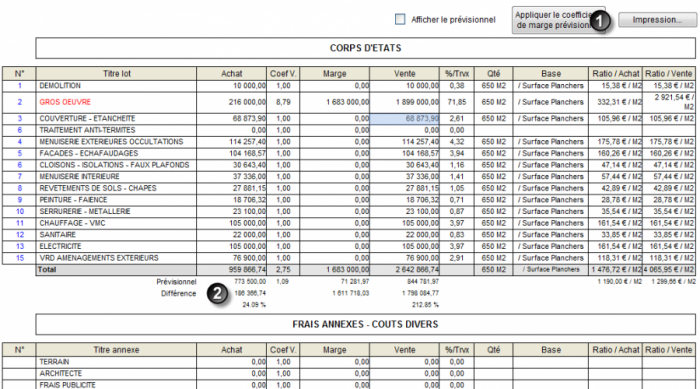
- Le bouton [appliquer le coefficient de marge prévisionnel] permet d'injecter la marge saisie au départ dans le chiffrage prévisionnel
- En-dessous du total des travaux, on retrouve un comparatif avec le chiffrage prévisionnel.
- Cliquez sur le bouton [appliquer au montant du contrat] pour injecter ce total dans le contrat Client
- Notez vos remarques dans le cadre 'Observations' pour compléter le chiffrage
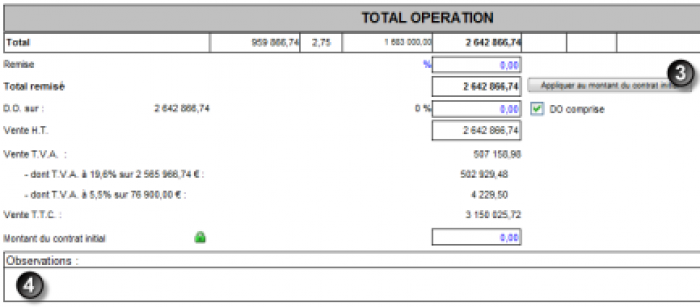
Récap option margée
Si vous créez des groupes d'options dans le chiffrage DQE, vous les retrouverez classés dans le tableau Récap option margée. C'est une synthèse de toutes les lignes en option, regroupées ou non sous un même numéro d'option (proposé lors de la saisie).
Ce tableau est destiné au client, les prix affichés sont margés.
Rappel : pour mettre une ligne en option en mode PLAN ou DOCUMENT, faites un clic droit > ouvrage en option, puis saisissez un numéro d'option.