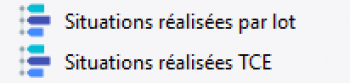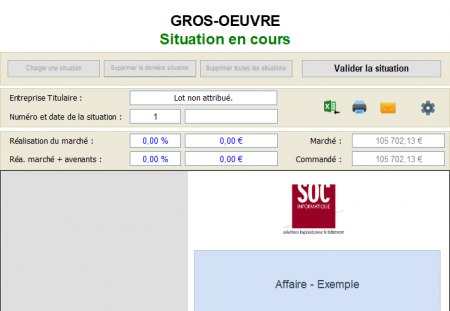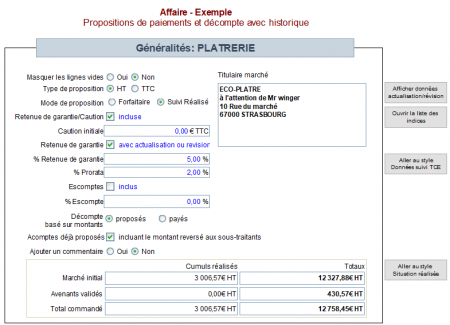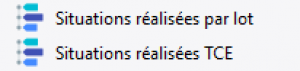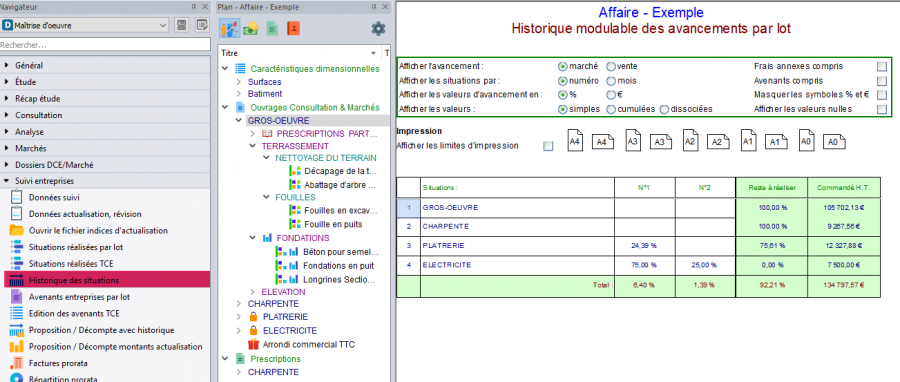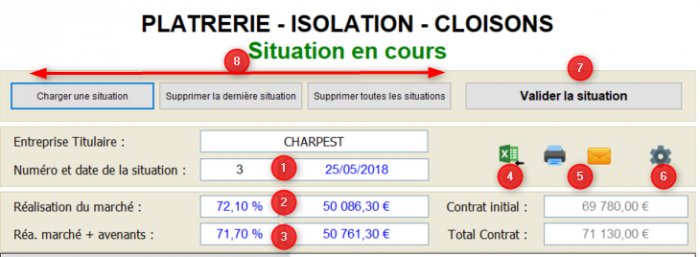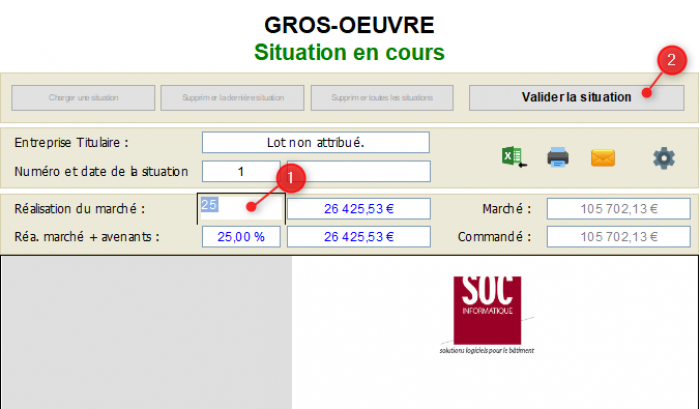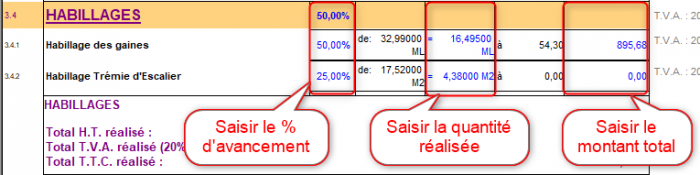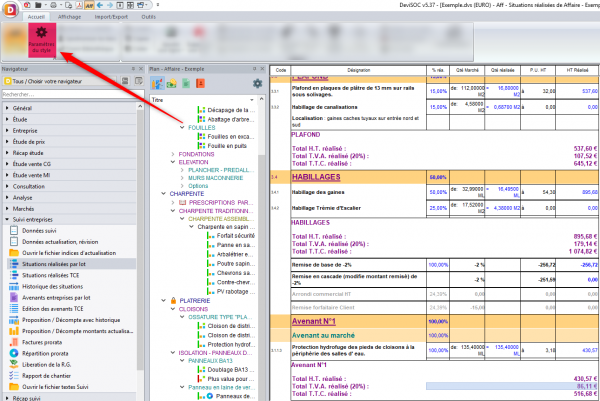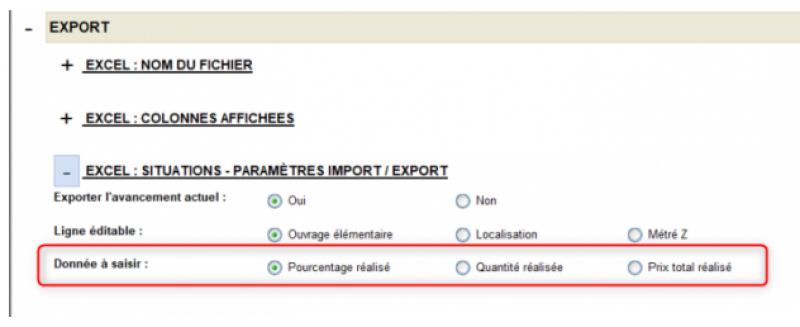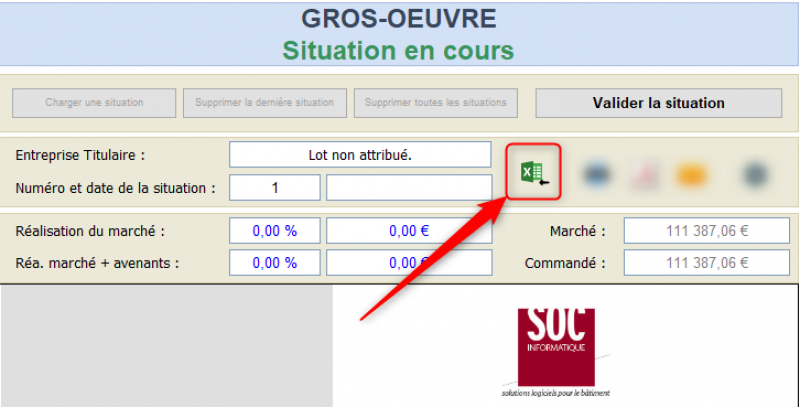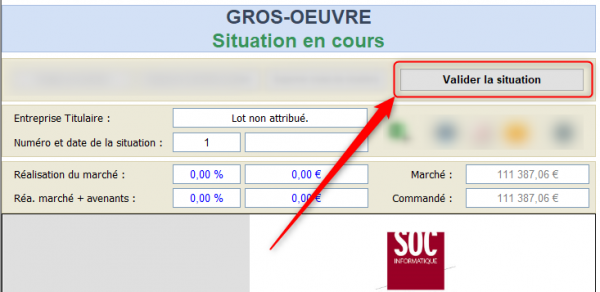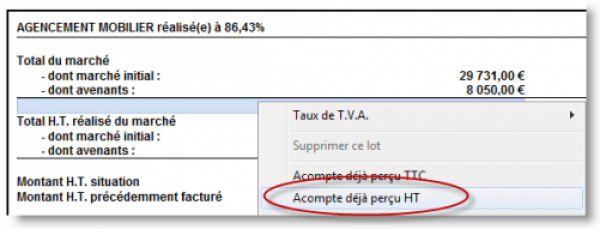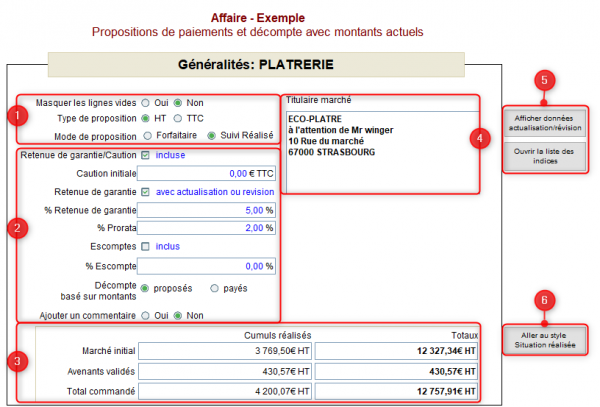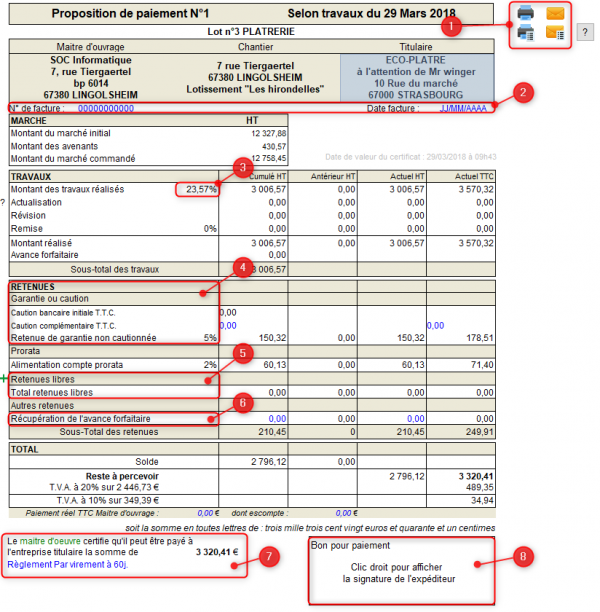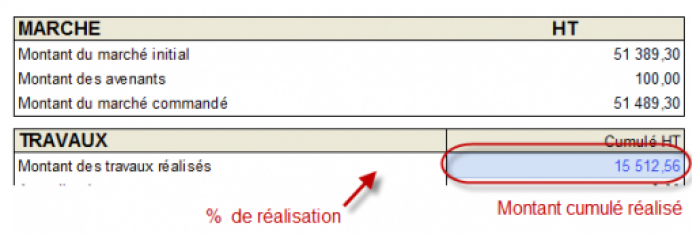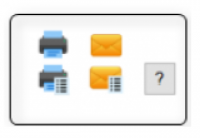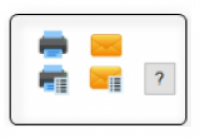Suivre les entreprises
Gérer les paiements des entreprises
Sur cette page, vous allez apprendre à créer et utiliser les propositions de paiements de DeviSOC et comment les éditer.
Suivre l'avancement des travaux (Situations réalisées)
Attention à bien distinguer les ‘Situations réalisées’ des ‘Propositions de paiement’
Qu'est-ce qu'une situation réalisée ?
- Les situations réalisées servent à vérifier l’avancement des travaux en actualisant périodiquement les quantités réalisées pour chaque ouvrage, lot par lot.
Qu'est-ce qu'une proposition de paiement ?
- Les propositions de paiement permettent d’établir les documents de facturation pour l’entreprise.
DeviSOC permet de suivre la comptabilité de deux manières :
Les situations d'avancement
Les styles DeviSOC permettant de réaliser des situations d'avancement sont :
Les situations réalisées se décomposent en 4 parties :
- L’entête de gestion
- La page de garde par lot
- Le corps du lot (liste et avancement des ouvrages par %, quantités ou montants)
- Le récapitulatif de l’avancement par chapitre et par avenant et les montants correspondants (dont les acomptes déjà perçus par l’entreprise)
Contrairement aux ‘propositions de paiement’, on actualise le même document à chaque nouvelle situation tout en gardant un historique des situations. Pensez à les imprimer ou les sauvegarder en PDF pour en garder une copie.
Vous pouvez aussi utiliser le style Historique des Situations :
Ouvrir les situations réalisées
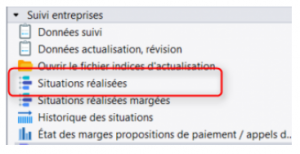
Cliquez sur 'Situations réalisées par lot' dans Navigateur\Suivi Entreprises
Placez-vous sur le titre d'un lot à l'aide du mode PLAN
Paramétrer l'entête de la situation par lot
| N° | Libellé | Description |
| 1 | N° et date de situation | Saisir le numéro de situation ainsi que la date , ils seront reportés sur la page de garde et les différents documents |
| 2 | % de réalisation marché | % cumulé d'avancement du lot. |
| 3 | % de réalisation marché+Avenants | % global d'avancement du lot+ tous les avenants validés rattachés au lot. Tous les pourcentages saisis dans les différentes lignes seront écrasés par la nouvelle saisie . |
| 4 | Importer une situation | Permet d'importer une situation d'avancement en excel saisie par l'entreprise, l'export de la situation se fait dans le menu “Fichier”, Puis 'Import export' |
| 5 | Mode se sortie | Permet l'impression de la situation en Papier, PDF ou en envoi par mail |
| 6 | Paramètres | Affiche les options supplémentaires comme l'affichage par localisation, par métré Z… |
| 7 | VALIDER LA SITUATION | Valide une situation en enregistrant tous les % d'avancement et en incrémentant le numéro de situation de 1 |
| 8 | Gestion des situations | Permet de charger ou de supprimer une situation |
Saisir l’avancement global par lot
Utilisez l’en-tête de la situation pour paramétrer l’avancement sur l’ensemble du lot. Avant de saisir un nouvel état d’avancement, incrémentez le numéro de la situation pour signifier qu’on passe à la suivante
ATTENTION : NE JAMAIS CHANGER LA NUMÉROTATION DES SITUATIONS DEPUIS LA PAGE DE GARDE.
Vous pouvez saisir ici un pourcentage d’avancement général pour le lot complet ( ‘% de réalisation marché’ : cela aura pour effet de caler tous les ouvrages au même avancement. Vous pourrez ensuite détailler cette saisie ouvrage par ouvrage.
Attention : les situations d’avenant sont séparées des situations de lot. Vous avez toutefois la possibilité de les gérer simultanément, à la saisie comme à l’impression.
- Cliquer sur le bouton pour afficher les paramètres avancées des situations.
- Cochez la case 'Afficher la situation des avenants avec le lot’ pour fusionner les 2 parties et éviter des opérations à la saisie et à l’impression. Les chapitres d’avenants vont apparaître sous les chapitres du marché.
- Utilisez le bouton [Aller sur la situation des avenants] pour naviguer facilement d’un document à l’autre.
Vous pouvez renseigner l’avancement pour le lot complet Y COMPRIS l’avenant ( ‘% de réalisation marché + avenant’ )
Saisir l’avancement par ouvrage
Exporter et importer une situation d'avancement
Vous pouvez exporter en Excel la situation d'avancement d'un lot soit vierge soit avec un avancement déjà effectué.
Pour exporter votre situation :
1 : cliquez d'abord sur les paramètres du style (en haut à gauche).
2 : Choisir les données à saisir que vous souhaitez laisser libre de saisie à l'entreprise qui complètera le fichier Excel.
3 : Retournez sur le style puis sur le bon lot à exporter.
4 : Cliquez ensuite dans le menu “Import/Export” puis sur Export Excel
5 : Pour importer il suffit de récupérer le fichier Excel précédemment exporté et rempli par l'entreprise titulaire du lot puis de cliquer sur l’icône 'import de la situation'
Valider une situation / Archiver les % d'avancement
La validation d'une situation permet d'enregistrer tous les % de la situation courante dans le numéro de situation associée.
Saisissez tous les pourcentages d'avancement. Cliquez sur le bouton [VALIDER LA SITUATION]
DeviSOC proposera de créer une proposition de paiement associée. Vous pourrez accepter ou refuser la création (et donc la créer par vous même plus tard)
Attention : La situation sera tout de même validée
Indiquer les paiements antérieurs de l’entreprise
Pour compléter ces ‘situations entreprise’, entrez le montant de l’acompte déjà perçu par l’entreprise (en HT ou en TTC selon le marché) à partir du menu contextuel de l’en-tête ou du récap du lot
Préparation et pré-requis pour l'édition des propositions de paiement
Assurez-vous d’attribuer les marchés, sinon les propositions ne pourront pas être créées. Vérifiez tous vos paramètres dans le tableau des généralités du lot, surtout les montants du marché initial et des avenants validés, mais aussi la retenue de garantie, la caution et l’avance forfaitaire (voir le tableau données SUIVI)
Les propositions de paiements (ou certificats de paiements) sont enregistrées dans chaque affaire pour chacun des lots attribués. Chaque proposition enregistrée correspond à un état d'avancement.
Les propositions calculent les diverses retenues et actualisations/révisions en fonction des données définies pour le marché de l'entreprise.
Les propositions de paiement sont toutes sauvegardées les unes après les autres. Elles sont visibles dans le mode PLAN.
Les propositions sont de 2 types :
- ‘proposition/décompte avec historique‘ : affiche les montants cumulés (avancement, retenues…) avec un historique des montants proposés.
- 'proposition/décompte montants actu’ : affiche un détail de tous les montants actuels, antérieurs, cumulés, cette fois sans historique.
Description d'une proposition de paiement
**Paramètres généraux**
| 1) Options générale de la proposition de paiement | 2) Options des données variables de la proposition de paiement |
| Masquer les lignes vides | Masquer, ou non, les lignes non renseignées dans la proposition de paiement | Retenu de garantie/Caution | Défini si la retenue de garantie/caution sont incluses ou non dans la proposition de paiement |
| Type de proposition | Choix entre la création de proposition HT ou TTC | Caution initiale | Permet de renseigner une caution |
| Mode de proposition | Définir si les propositions seront renseignées en mode Forfaitaire (montant facture) ou depuis un pourcentage d'avancement (Suivi réalisé) d'une situation | Retenue de garantie | Inclure la retenue de garantie avec actualisation ou révision |
| % Retenue de garantie | Renseigner la retenue de garantie | ||
| % Prorata | Renseigner le prorata | ||
| Voir le chapitre Inclure ou non les escomptes dans les propositions | ←—————————————————– | Escomptes | Inclure ou non les escomptes à la proposition de paiement |
| Décompte basé sur les montants | Choix entre les montants proposés ou payés qui seront pris en compte dans le décompte définitif | ||
| Ajouter un commentaire | Permet d'afficher ou non un espace commentaire sur la proposition de paiement |
Proposition de paiement
| Libellé | Description |
| Montant du marché initial | Montant du marché attribué HT |
| Montant des avenants | Somme des montants HT des avenants validés |
| Montant du marché commandé | Somme du marché attribué et des avenants validés |
| Montant des travaux réalisés | Montant cumulé d'avancement. Ce montant est recherché dans la situation réalisée lors de la création de la proposition de paiement ou sa mise a jour. |
| Actualisation | Montant de l'actualisation. Dépend des données d'actualisation. Le marché n'est pas forcément actualisé. |
| Révision | Montant de la révision cumulée. Dépend des données d'actualisation. Le marché n'est pas forcément actualisé. |
| Avance forfaitaire | Montant de l'avance forfaitaire. L'avance forfaitaire est saisie dans les données de suivi. (navigateur \ Suivi entreprises) |
| Caution bancaire initiale T.T.C. | Montant de la caution saisie dans les données SUIVI ou dans l'entête des propositions du lot courant. |
| Caution bancaire complémentaire T.T.C. | Montant cumulé de la caution. A saisir directement dans la proposition de paiement. Il se cumule à la caution initiale. |
| Retenue de garantie non cautionnée | Montant cumulé de la retenue non cautionnée (non couverte par la somme cumulée des cautions). |
| Alimentation compte prorata | Montant cumulé de l'alimentation du compte prorata. |
| Retenues libres | Retenues libres à saisir avec un libellé , un % ou un montant |
SOLDE
| Libellé | Description |
| total cumulé | Différence entre'Sous-total des travaux' et 'Sous-total des retenues) |
| Acomptes proposés (y/c sous-traitant) | Montant cumulé de tous les acomptes précédents |
| Reste à percevoir HT | Différence entre 'Total cumulé' et 'Acomptes proposés (y/c soustraitant)' |
| Soit TTC | Montant TTC du reste à percevoir. La tva des pénalités n'est pas additionnée au montant TTC |
| Paiement réel | Paiement réel du client. Il peut être saisi ou non. La somme des paiement réels permettra de ré-ajuster le décompte définitif en tenant compte de ces paiement réels. |
| Mode de règlement | Mode de règlement du lot. Dépend des paramètres du lot. |
| Escompte | Montant de l'escompte possible. Par défaut l'escompte est calculé après le solde. L'escompte peut être inclus dans le solde en cochant 'escompte inclus' dans les paramètres de proposition du lot. |
Inclure ou non les escomptes dans les propositions
Les propositions de paiement permettent de calculer les escomptes accordés pour le paiement. Ce montant peut être inclus dans la proposition de paiement, ou bien n'apparaître qu’à la fin, pour information. Les paramètres concernant l’escompte doivent être validés avant de créer la première proposition de paiement, et ce pour éviter de fausser le calcul du décompte définitif.
Saisissez le pourcentage d’escompte accordé dans le tableau ‘données SUIVI’ ou sur l’en-tête des propositions Définissez le mode de calcul :
Exclu : calculé sur le montant TTC et indiqué pour info au bas de la proposition Inclus : calculé sur le montant HT, la ligne est insérée dans la proposition
Créer la première proposition de paiement
Cliquez sur le bouton [ajouter une proposition de paiement] sous le tableau d’en-tête pour créer la première proposition Validez la fenêtre de confirmation pour créer la première proposition, ou cliquez sur [Non] pour corriger les paramètres du lot
Saisir les montants d’avancement
Soit la ‘situation d’avancement’ du lot a été renseignée (cf. : Saisir l’avancement global par lot) et le montant réalisé par l’entreprise est automatiquement récupéré dans le cadre TRAVAUX (encadré en rouge ci-dessous)
Soit vous renseignez ce montant manuellement à chaque nouvelle situation, en remplaçant le chiffre en bleu
Créer les propositions suivantes
Si une proposition existe déjà dans un lot, placez-vous au bas de cette dernière et cliquez sur le bouton [Ajouter une proposition de paiement]
La nouvelle proposition apparaît à la suite :
Saisissez le nouveau montant des travaux réalisés. Contrôlez les retenues et les totaux avant d’ajouter la proposition suivante
Synchroniser avec les situations d’avancement
Vous pouvez compléter automatiquement les propositions de paiement en tenant à jour les situations d’avancement reliées à chaque lot, le montant sera récupéré lors de la création des propositions et pourra être ajusté selon l’avancement réel.
Si vous souhaitez utiliser ce lien, pensez à mettre à jour la situation d’avancement du lot avant de créer la nouvelle proposition de paiement Suivre l'avancement des travaux (Situations Réalisées)
Si l’avancement a été modifié sur un lot et que vous souhaitez corriger le montant dans les propositions, cliquez sur le bouton [mettre à jour la dernière proposition] en bas de cette dernière. Cette action va réinitialiser le montant saisi en fonction de la situation d’avancement. Attention, vous ne pourrez pas revenir en arrière.
Imprimer ou envoyer par mail une proposition de paiement
Il y a plusieurs possibilités pour imprimer ou envoyer votre proposition de paiement :
- Placez-vous sur la proposition de paiement souhaitée (en mode PLAN ou DOCUMENT), Puis choisissez le bouton [Imprimer], [Aperçu] ou [PDF] dans la barre d'icônes standard.
- Utilisez les icônes en haut à droite de votre proposition de paiement
Supprimer une proposition de paiement
Le mode de fonctionnement des propositions de paiement ne permet pas de supprimer n’importe quelle proposition. Il est nécessaire d’effacer avant toutes celles qui en dépendent. (Par exemple, sur 3 propositions, pour modifier la première, il faut supprimer les 2 autres)
Placez-vous sur la dernière proposition Cliquez sur [Supprimer la dernière proposition] et validez le choix par [OK]. Ou utilisez le mode PLAN pour pointer la proposition à supprimer dans l’onglet ‘Propositions de paiements’ puis tapez F4
Suivre le paiement des sous-traitants
Vous trouverez la liste des sous-traitants associés à un lot au bas de chaque proposition de paiement, à condition d’avoir ajouté l’entreprise sous-traitante avant la création de la proposition Ajouter un sous-traitant pour un lot.
Ouvrez la dernière proposition du lot. Placez-vous sur le tableau des sous-traitants à la fin de cette proposition. Saisissez un pourcentage ou un montant fixe (TTC) dans ce tableau.
Le détail de paiement entreprise/sous-traitant apparaît au bas de la proposition de paiement
Actualisation et révision dans les propositions de paiement
LA PREPARATION DE L’ACTUALISATION / REVISION EST TERMINEE. LE CALCUL SE FERA AUTOMATIQUEMENT DANS LES PROPOSITIONS DE PAIEMENT, EN FONCTION DU MONTANT D’AVANCEMENT SAISI.
Après avoir vérifié les conditions de paiement (HT, avec ou sans escompte), ajoutez une proposition de paiement pour le lot concerné et remplissez le tableau (ligne montant des travaux réalisés)
Gérer les retenues dans le calcul des propositions
On retrouve toutes les sommes à déduire du montant réalisé dans la partie RETENUES des propositions de paiement. Certaines retenues sont calculées automatiquement (retenue de garantie, prorata), d’autres sont à saisir selon leur utilisation (récupération de l’avance forfaitaire, caution complémentaire).
La caution solidaire et la retenue de garantie
La retenue de garantie est la somme égale à 5 % du marché commandé qui peut être retenue par le maître de l'ouvrage sur les paiement des acomptes réclamés par l'entrepreneur.
Toutefois, la retenue de garantie stipulée contractuellement n'est pas pratiquée, si l'entrepreneur fournit pour un montant égal une caution personnelle et solidaire émanant d'un établissement financier figurant sur une liste fixée par décret.
Si une caution (initiale ou complémentaire) est ajoutée, mais ne couvre pas l’ensemble du montant total de la RG prévue, le montant de la caution sera déduit de la provision actuelle de la retenue de garantie.
Calculer la retenue de garantie (RG)
Renseignez le pourcentage de la retenue de garantie pour chaque lot dans ‘données SUIVI’ Renseigner les données de suivi
Saisissez le montant des travaux réalisés pour faire apparaître la retenue de garantie
Ajouter une retenue libre
Cette fonction permet d’insérer une retenue libre dans la proposition courante afin de déduire une dépense imputée à l’entreprise (nettoyage de chantier, frais supplémentaires…)
Placez-vous sur la proposition désirée, dans la partie RETENUES. Cliquez sur le bouton + (voir aperçu), Complétez la nouvelle ligne en précisant le libellé de la retenue. Indiquez le pourcentage ou saisissez directement le montant au bout de la ligne.
Editer les décomptes définitifs
Ajouter un décompte définitif
Pour créer un décompte, cliquez sur le bouton [Ajouter un décompte] au bas de la dernière proposition.
Compléter un décompte définitif
Tous les montants qui apparaissent en bleu sont modifiables (caution, gestion prorata, récupération de l’avance forfaitaire et les pénalités de chantier qui proviennent des comptes-rendus). Vérifiez-les et corrigez-les si besoin.
Si d’autres montants sont erronés, il faut supprimer le décompte et corriger la proposition de paiement précédente, puis recréer le décompte.
Supprimer le décompte définitif d’un lot
En mode Document, toujours dans le style ‘Proposition/décompte’, cliquez sur le bouton [supprimer le décompte] au bas du décompte définitif
Imprimer ou envoyer par mail le décompte définitif
- Placez-vous sur le décompte de votre lot (en mode PLAN ou DOCUMENT), Puis choisissez le bouton [Imprimer], [Aperçu] ou [PDF] dans la barre d'icônes standard.
- Utilisez les icônes en haut à droite de votre décompte