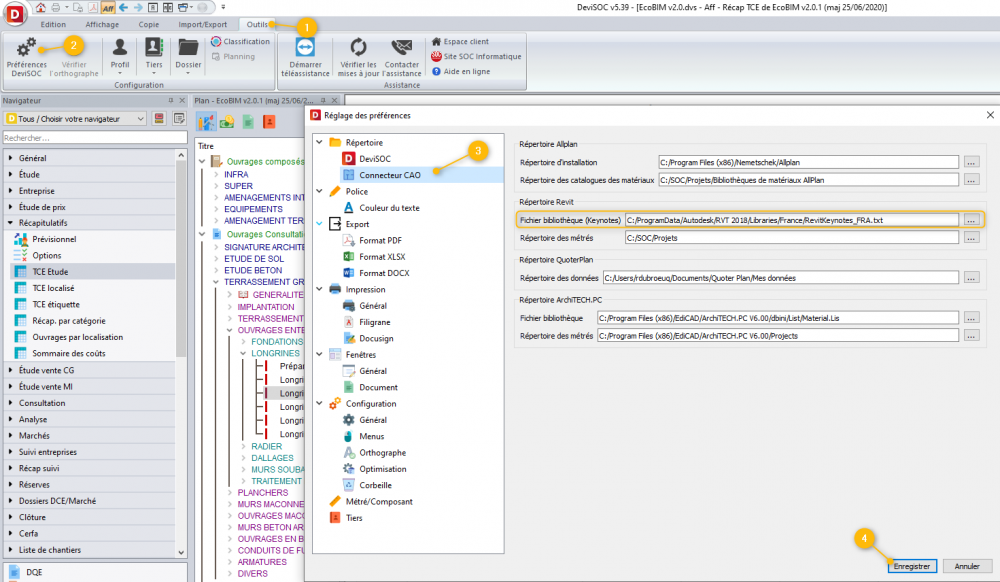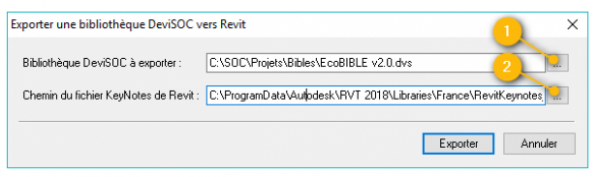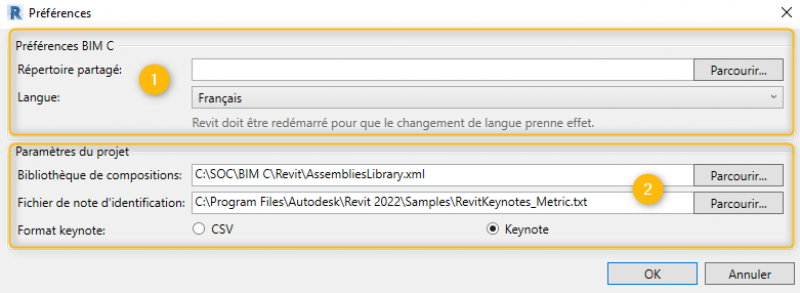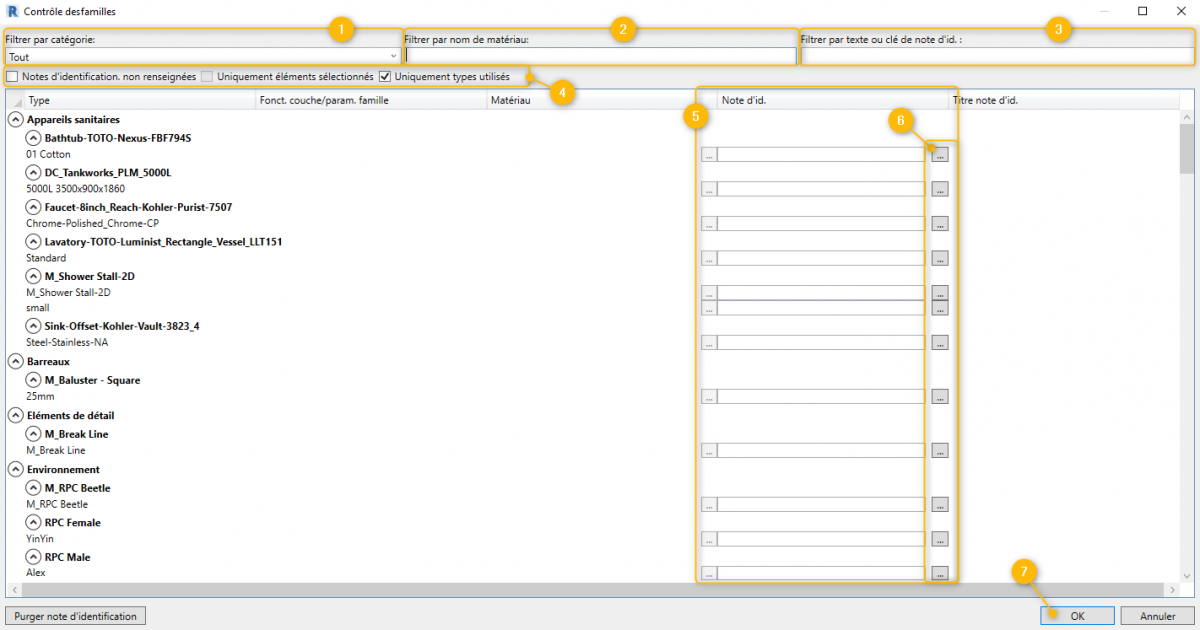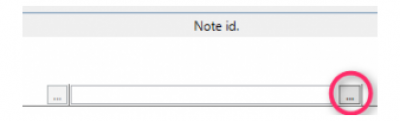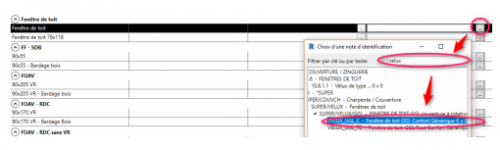BIM C for REVIT
Réglage des chemins sur Revit
Installation BIM C
Onglet BIM C
Pré-requis : Il faut impérativement que REVIT soit installé. Installation de BIM C
1. Téléchargez BIM C avec les liens fournis. En cas de besoin contacter l’assistance en cliquant Contacter l'assistance
2. Installez BIM C en suivant le processus d’installation. BIM C va s’installer et créer un nouvel onglet 'BIM C' dans le ruban REVIT :
Préparer la bibliothèque et les emplacements de données partagées
Emplacements de données
Ce qu'il faut savoir
Deux éléments essentiels vont être échangés entre DeviSOC et REVIT :
- La bibliothèque des ouvrages au format REVIT
- Les données quantitatives de Revit
Exporter bibliothèque DeviSOC vers REVIT
Étape 1 : Création des codes CAO de votre bible
Après l'installation du plugin BIM C, il est nécessaire de préparer la bibliothèque qui va être utilisée dans REVIT. Pour cette démonstration, nous utiliserons la bible EcoBIBLE fourni par défaut avec DeviSOC.
La première étape est de vérifier que notre bible possède des codes CAO. Il est très important de vérifier ce paramètre à chaque nouvel export de votre bible vers REVIT, par exemple, si vous rajoutez des ouvrages ou descriptifs dans votre bible :
Étape 2 : Paramétrage des chemins d'export
Notre bible correctement nomenclaturée, il faut maintenant vérifier les paramètres suivants dans DeviSOC avant de procéder un l'export vers REVIT :
Le fichier Keynote renseigné doit être celui de la version de votre REVIT.
A noter que vous pouvez changer l'emplacement de ce fichier à votre guise, il faudra simplement changer le chemin dans votre REVIT afin d'avoir le même paramètre sur DeviSOC et votre logiciel de CAO.
Étape 3 :Exporter vers REVIT
Il nous reste plus qu'à exporter notre bible vers Revit, via le menu Import/Export :
Sélectionnez la bibliothèque puis l’emplacement du fichier REVIT si différent de celui renseigné :
| 1 | Bibliothèque | Sélectionnez la bibliothèque à exporter vers REVIT | |
| 2 | Keynotes | Sélectionnez l'emplacement de votre fichier Keynote | |
Associer les ouvrages aux familles du gabarit
Étape 1 : Ouvrir les préférences BIM C
Étape 2 : Vérifier les préférences BIM C et projet
Dans la fenêtre de préférences, il faut vérifier le fichier de note d'identification. Le fichier Keynote utilisé doit être le même que celui renseigné dans DeviSOC.
| 1 | Préférences BIM C | Régler le répertoire partagé et la langue par défaut du plugin BIM C si besoin | |
| 2 | Paramètres du projet | Régler les chemins d'accès aux bibliothèques de composition et du fichier de note d'identification, ainsi que le format du fichier Keynote (par défaut Keynote) | |
Étape 3 : Utiliser le Contrôle des Familles
Ajoutez les notes d'identification via le bouton 'Contrôle des Familles' dans l'onglet BIM C :
La fenêtre de contrôle des familles apparait, elle permet d’associer rapidement et de manière systématique les ouvrages ET / OU les compositions aux types REVIT
| 1 | Filtrer par catégorie | Permet de filtrer selon les catégories composant votre projet REVIT | |
| 2 | Filtrer par nom de matériau | Permet de filtrer selon le nom de matériau composant votre projet REVIT | |
| 3 | Filtrer par texte ou clé de note d'ID | Permet de filtrer selon un texte saisi ou un numéro d'ID | |
| 4 | Filtrer par action | Permet de filtrer selon les actions listées | |
| 5 | Liste des note d'identification | Champ à renseigner avec des notes d'identifications selon le type ou le matériau | |
| 6 | Bouton parcourir de la bible | Bouton d'action permettant d'afficher votre bible DeviSOC ayant les notes d'identification | |
| 7 | Boutons d'action | Permet de valider ou annuler votre travail | |
Pour associer une note d'identification, sélectionnez un titre d’ouvrage, utilisez éventuellement le champ de recherche
Le code d’ouvrage va s’associer au type et le titre de l’ouvrage sera visible
Votre gabarit est maintenant réglé et prêt à l’emploi !
Cas particulier des types multicouches :
Les murs possèdent souvent plusieurs couches, le contrôle des familles présentera alors 2 formes de lignes :
- Le réglage de la note d’identification sur le type
- Le réglage de la note d’identification sur le matériau
Dans les deux cas les quantités seront produites. Attention aux associations multiples sur le type et sur le matériau de la couche en même temps. Il pourrait y avoir doublons de quantités